- 現役インフラエンジニアが執筆
- インフラエンジニア歴「3年」
- 複数の資格(応用情報技術者やAWS等)の保持
- 絶賛、転職活動中
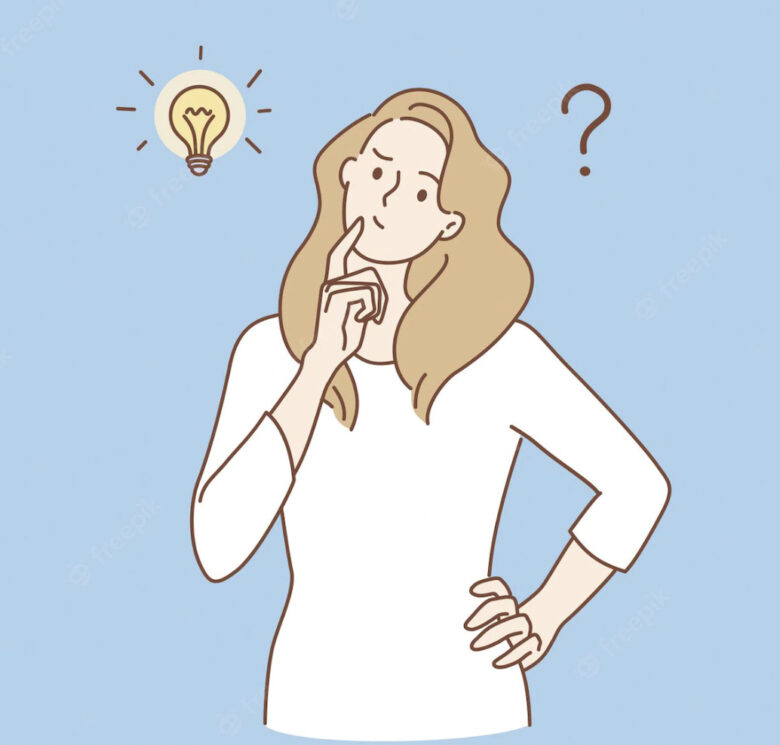
・パケットトレーサー使いたいけど、ダウンロード方法が分からない
・パケットトレーサーのインストール方法が分からない
そのような方に対して、Macのパケットトレーサーのダウンロード方法とインストール方法を紹介いたします。
本記事では、「Packet Tracerのダウンロード方法を知りたい」「Packet Tracerのインストールして利用したい」「CCNAの取得をしたい」という方に対して分かりやすく解説していきます。
- Packet Tracerのダウンロード方法を知りたい人
- Packet Tracerのインストールを知りたい人
- Packet Tracerを利用したいい人



手順通りに進めていただければ、「5分」でPacket Tracerが利用できます!
まずは「Pacet Tracer」について
Cisco Packet Tracerとは?
Cisco Packet Tracer(パケットトレーサー)とは、ネットワークに関連する機器の世界最大手と言われる「シスコシステムズ社(Cisco Systems)」のCisco Network Academyが提供しているネットワークシミュレータです。
Cisco Networking Academyが公開している無償のソフトウェアです。
ソフトウェア上でPCやスイッチ、ルータなどを配置してそれらを接続やコンフグの設定、通信確認などを行うことが可能であり、Cisco社が出している『CCNA』取得が容易になります。


Cisco Network Academyへのユーザ登録
Cisco Packet Tracerは『Cisco Network Academy』から無料でダウンロードすることが可能です。
まずは、以下のリンクからサイトにアクセスをしましょう。
トップページが表示されるため、『Log In』をクリックしましょう。
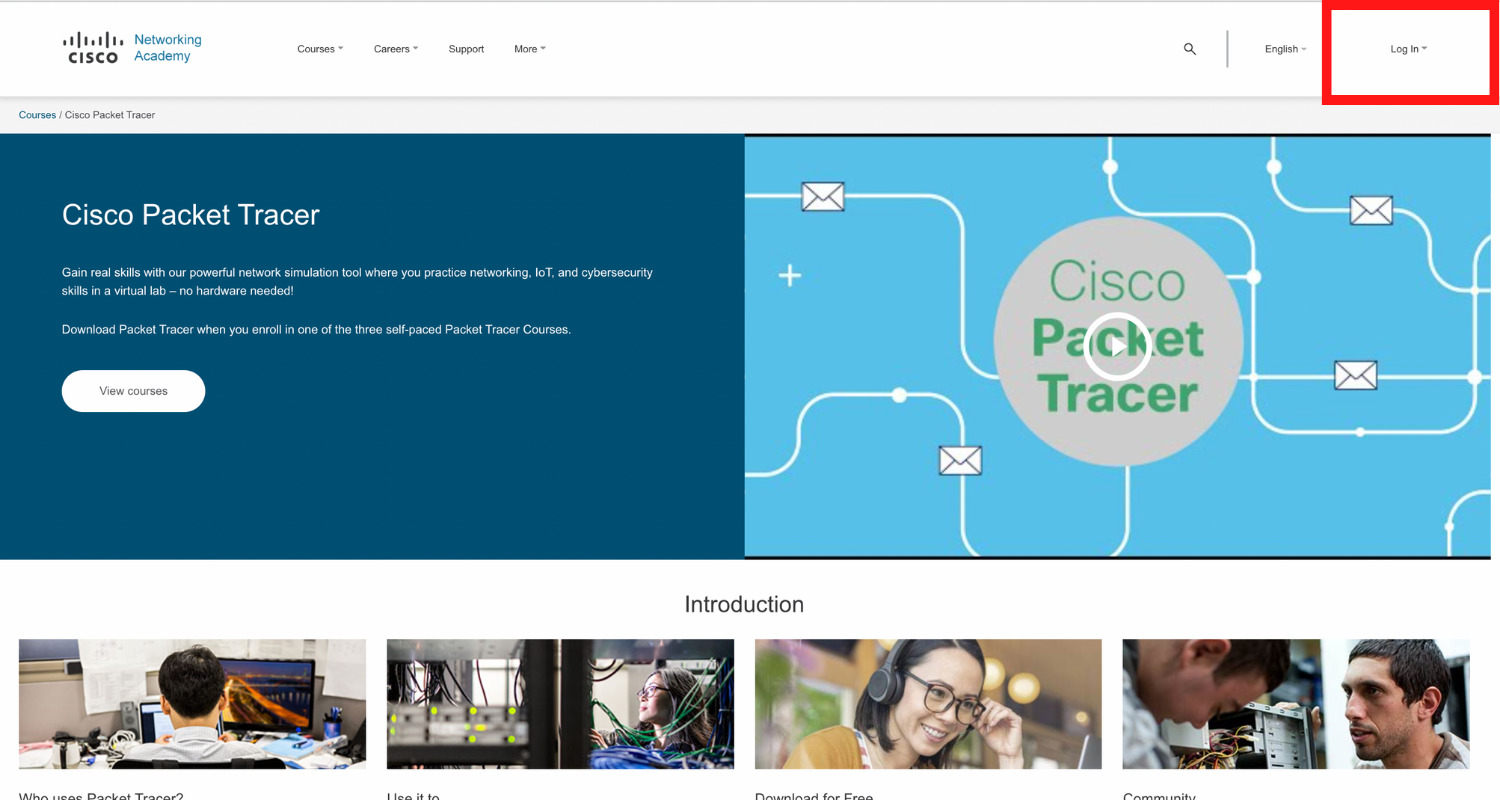
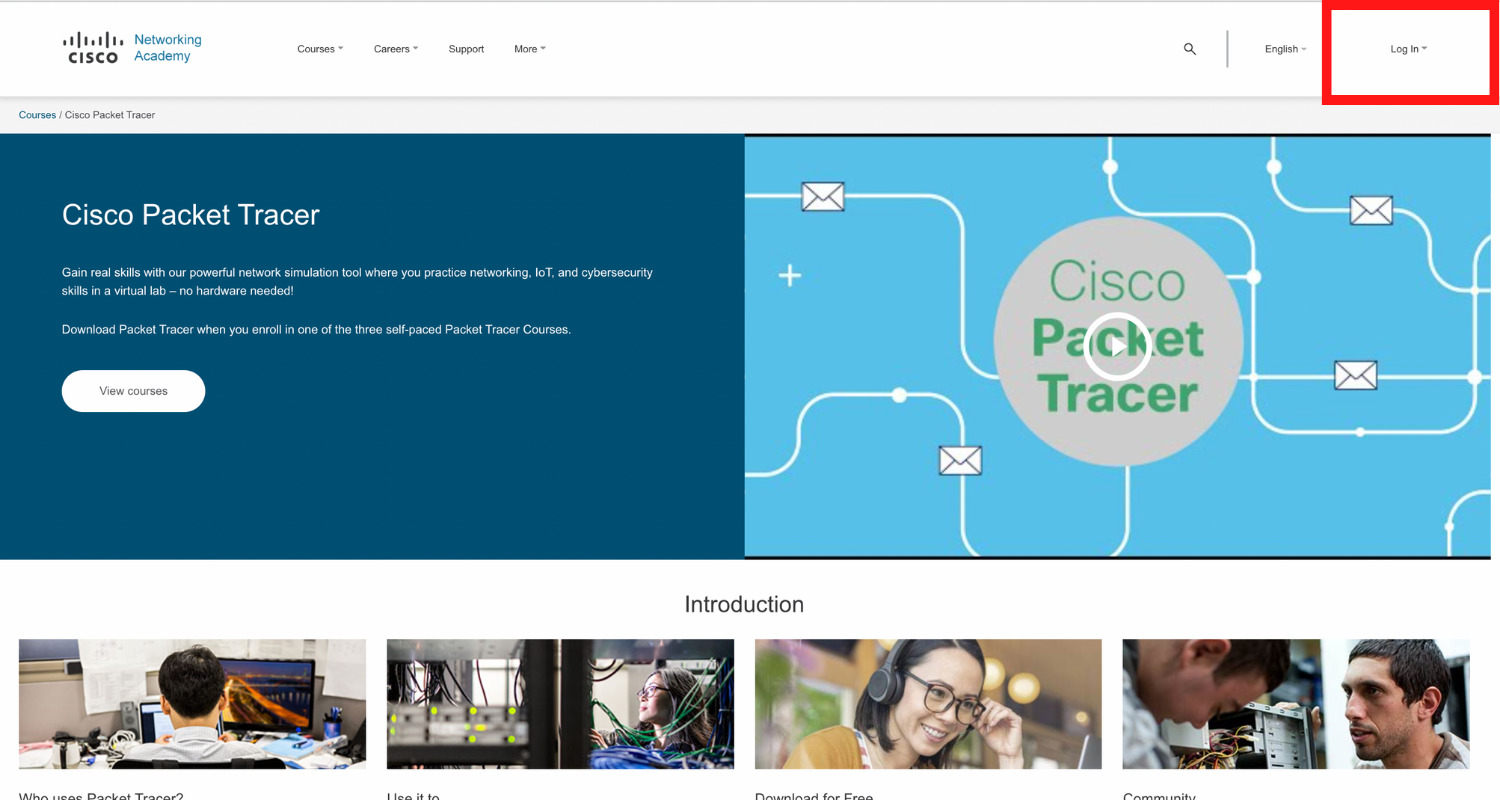
プルダウンからも『Log In』をクリックしましょう。
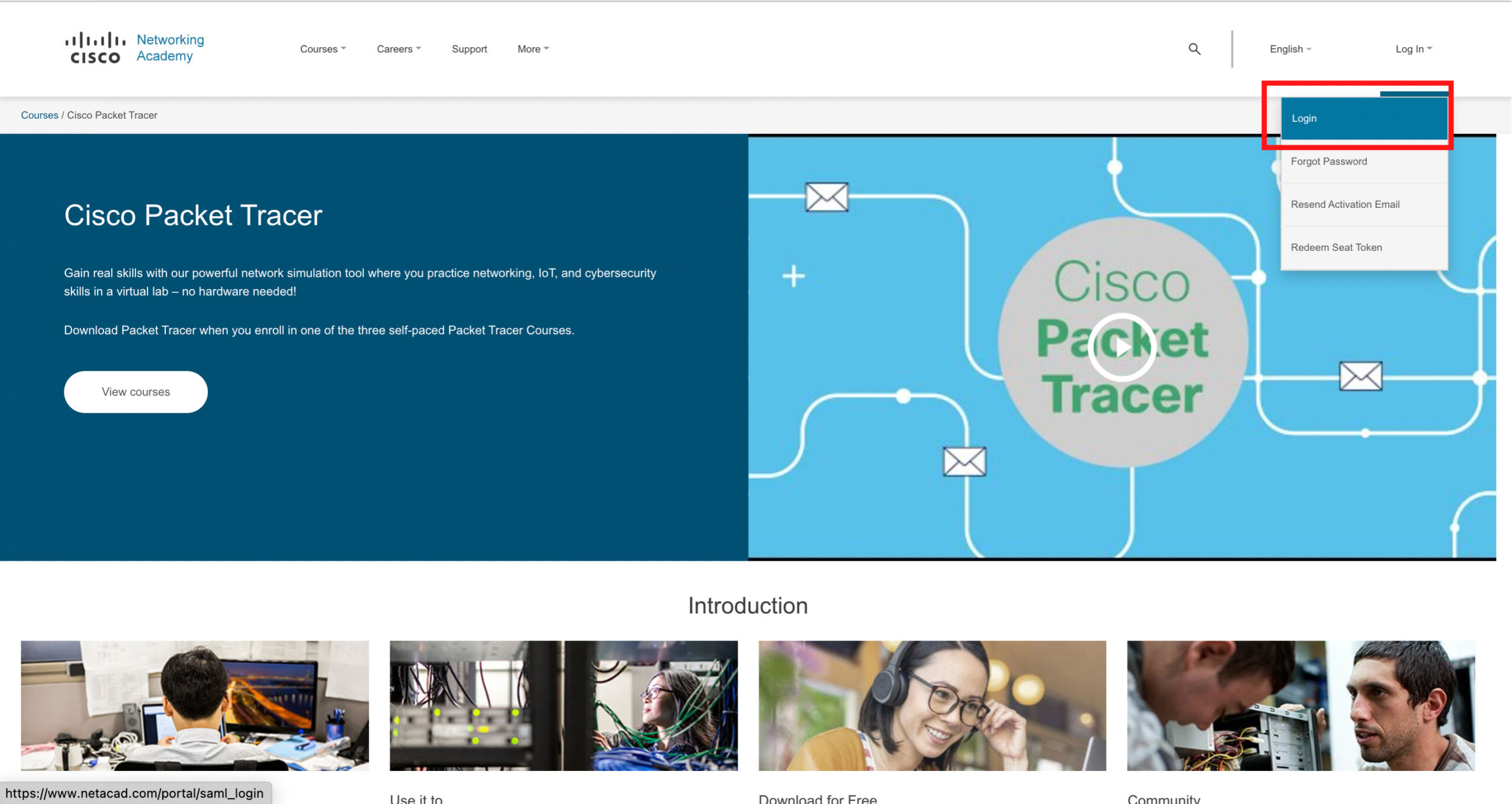
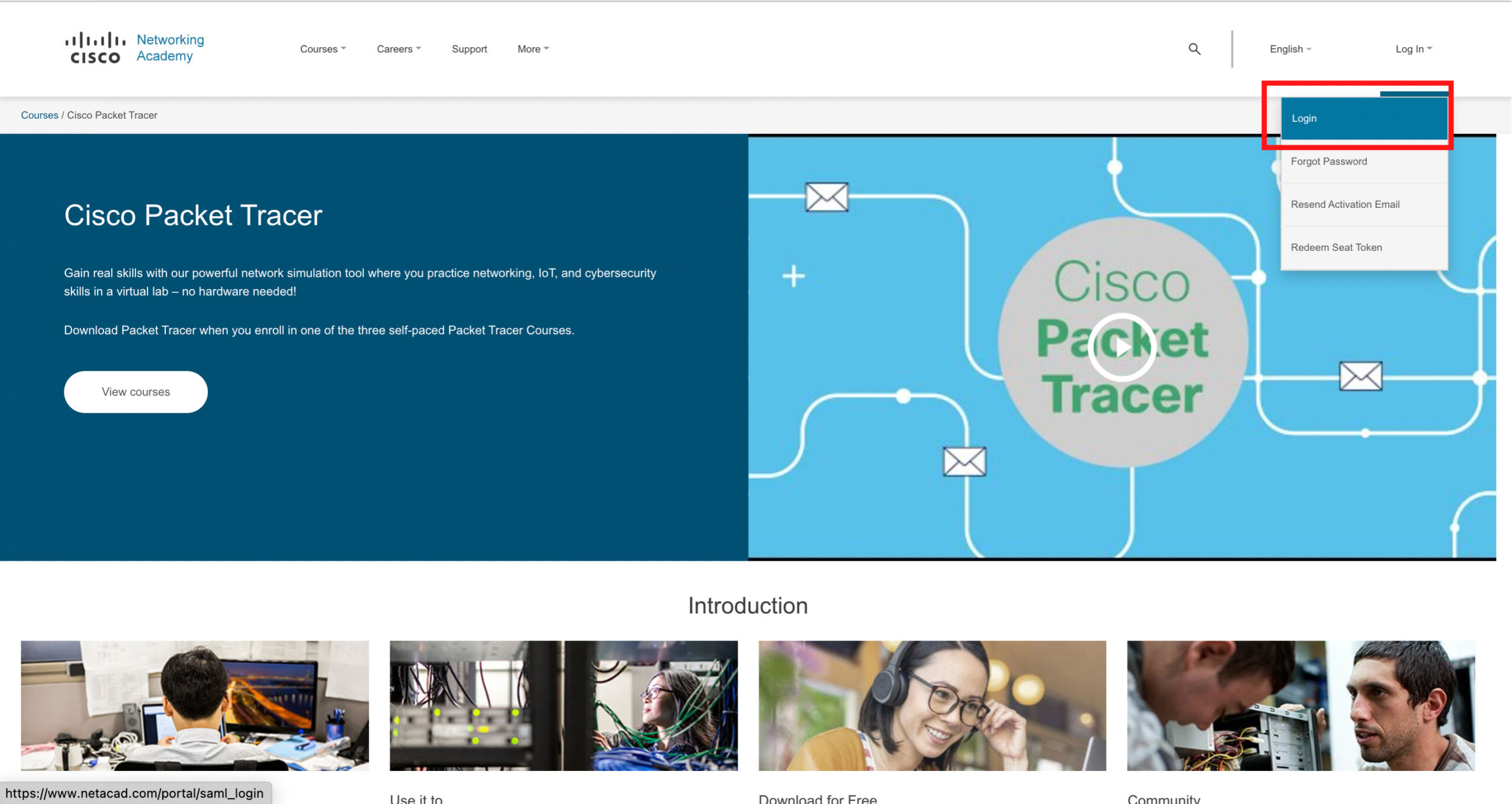
次に下のような『Login』画面が表示されると思うので、下にスクロールして『アカウントをお持ちでないですか?』の横の『サインアップ』をクリックしましょう。
※アカウントを既に持っている方は、メールアドレスを入力してログインしてください
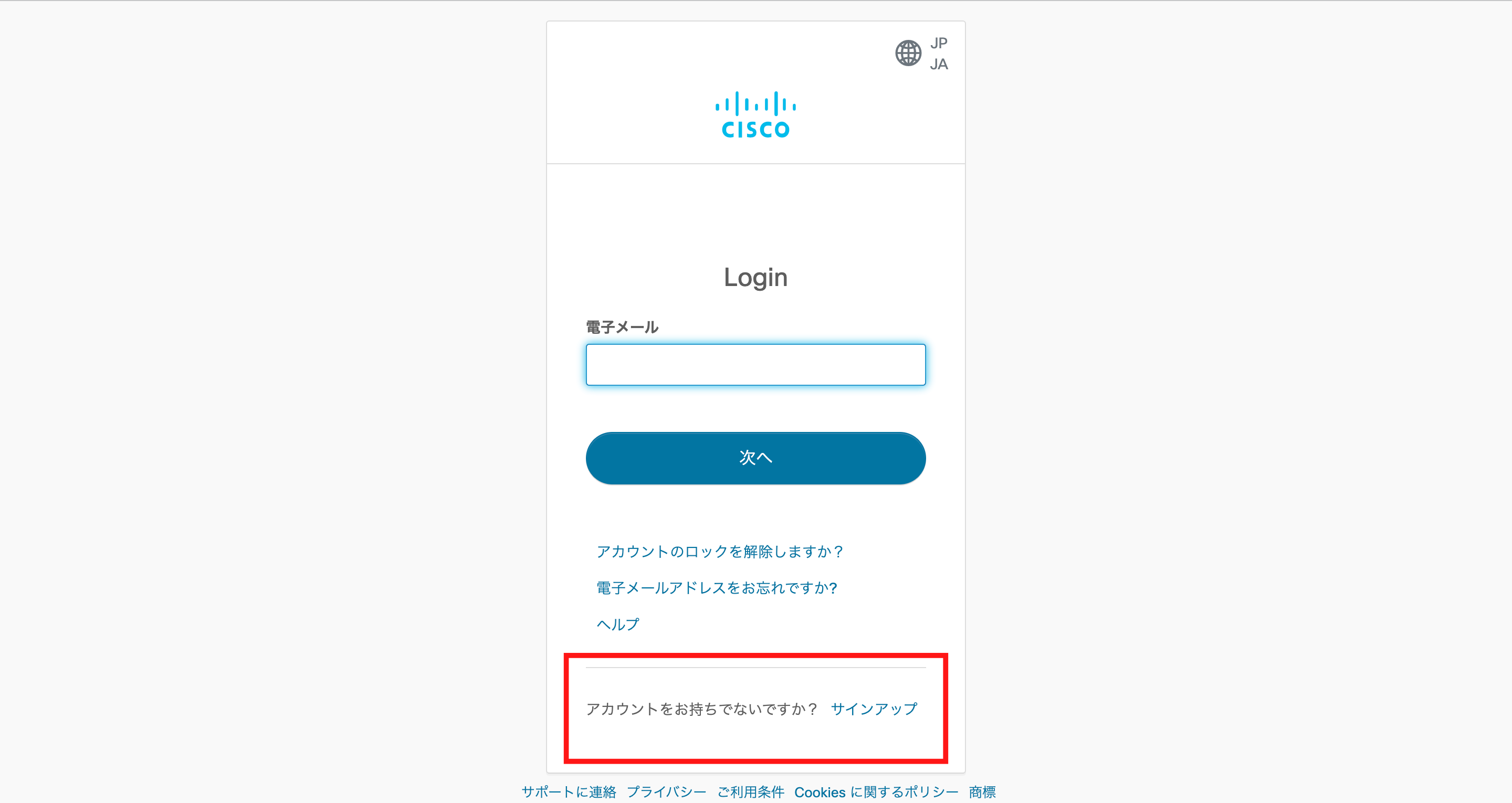
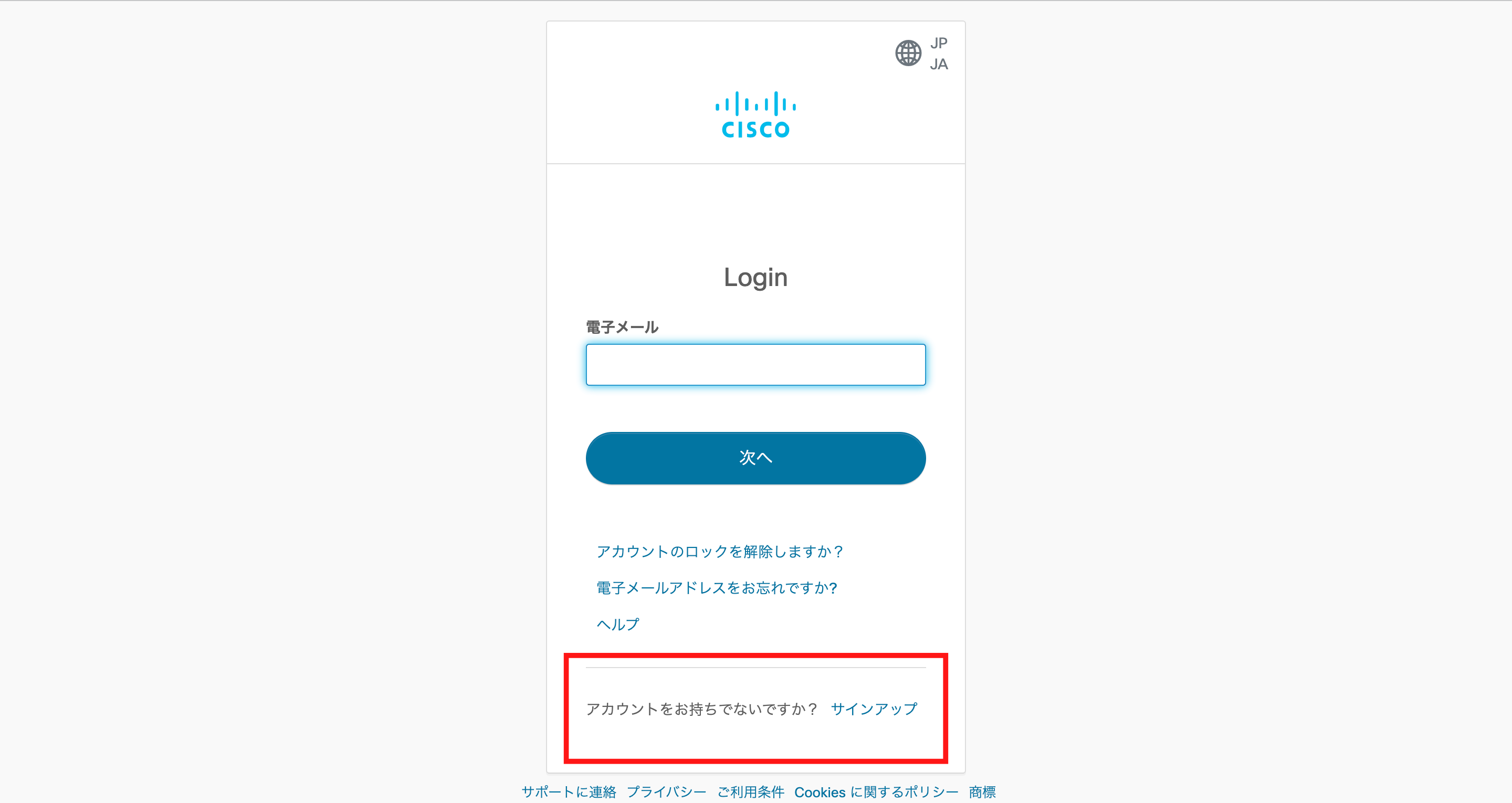



アカウント作成をしていきましょう。
下の画像のようなアカウント作成画面が表示されます。
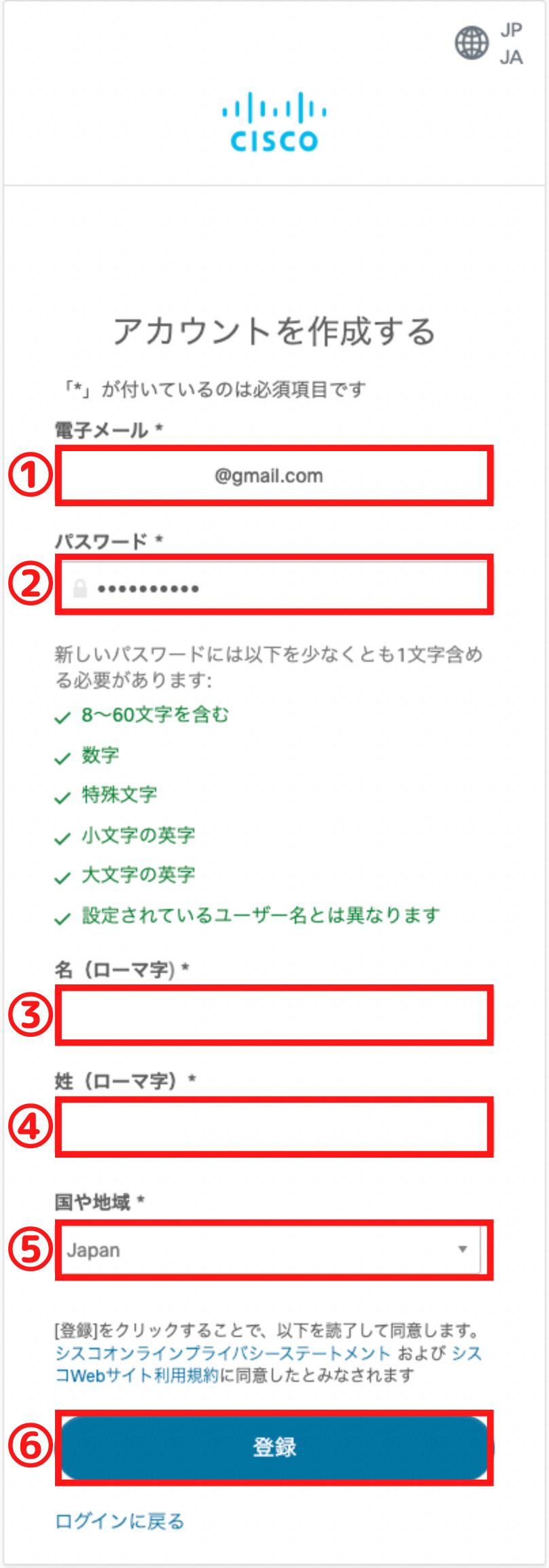
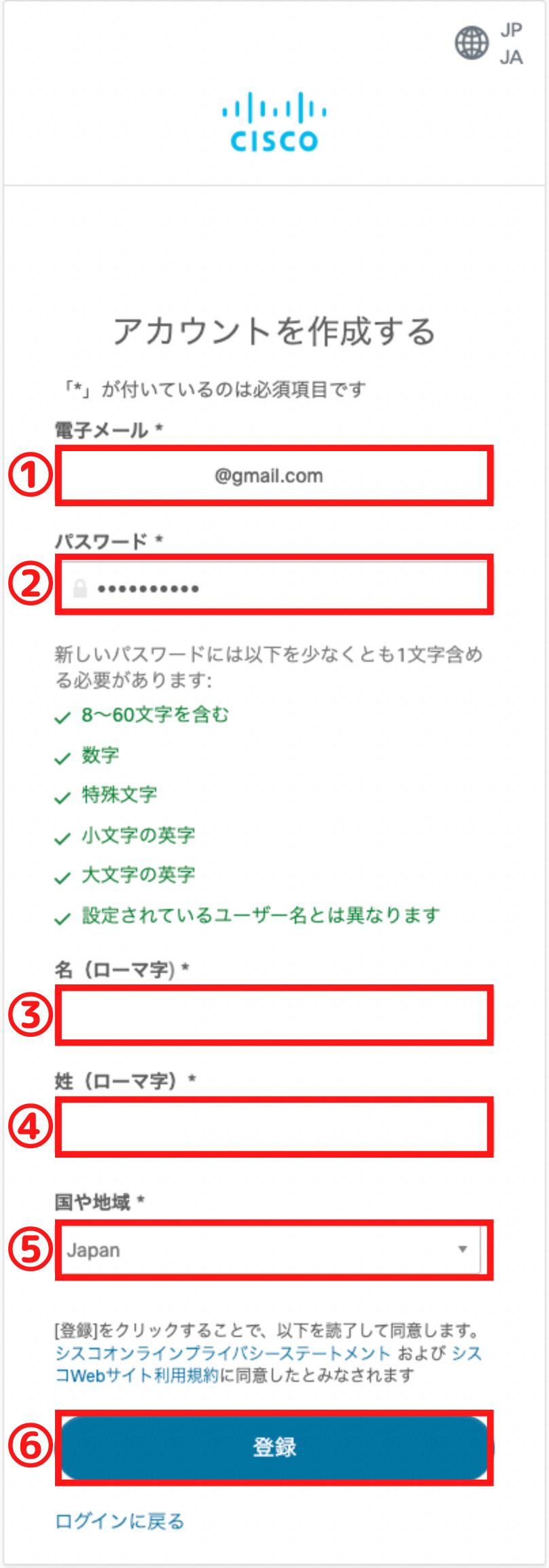
以下の内容を入力しましょう。赤線で囲んでいる箇所を解説します。
- 電子メール
普段、利用している『メールアドレス』を入力しましょう。 - パスワード
忘れない『パスワード』を設定しましょう。
特殊文字の設定が必須のため、普段と違うパスワードになる可能性が高いので忘れないように気をつけてください。 - 名
自身の『名前』をローマ字で入力しましょう。 - 姓
自身の『苗字』をローマ字で入力しましょう。 - 国や地域
プルダウンから『Japan』を選択しましょう。 - 登録
①〜⑤を入力完了したら、『登録ボタン』をクリックしましょう
下の画像のような承認メールが送信されましたというような画面が表示されたら、初期登録が完了です。
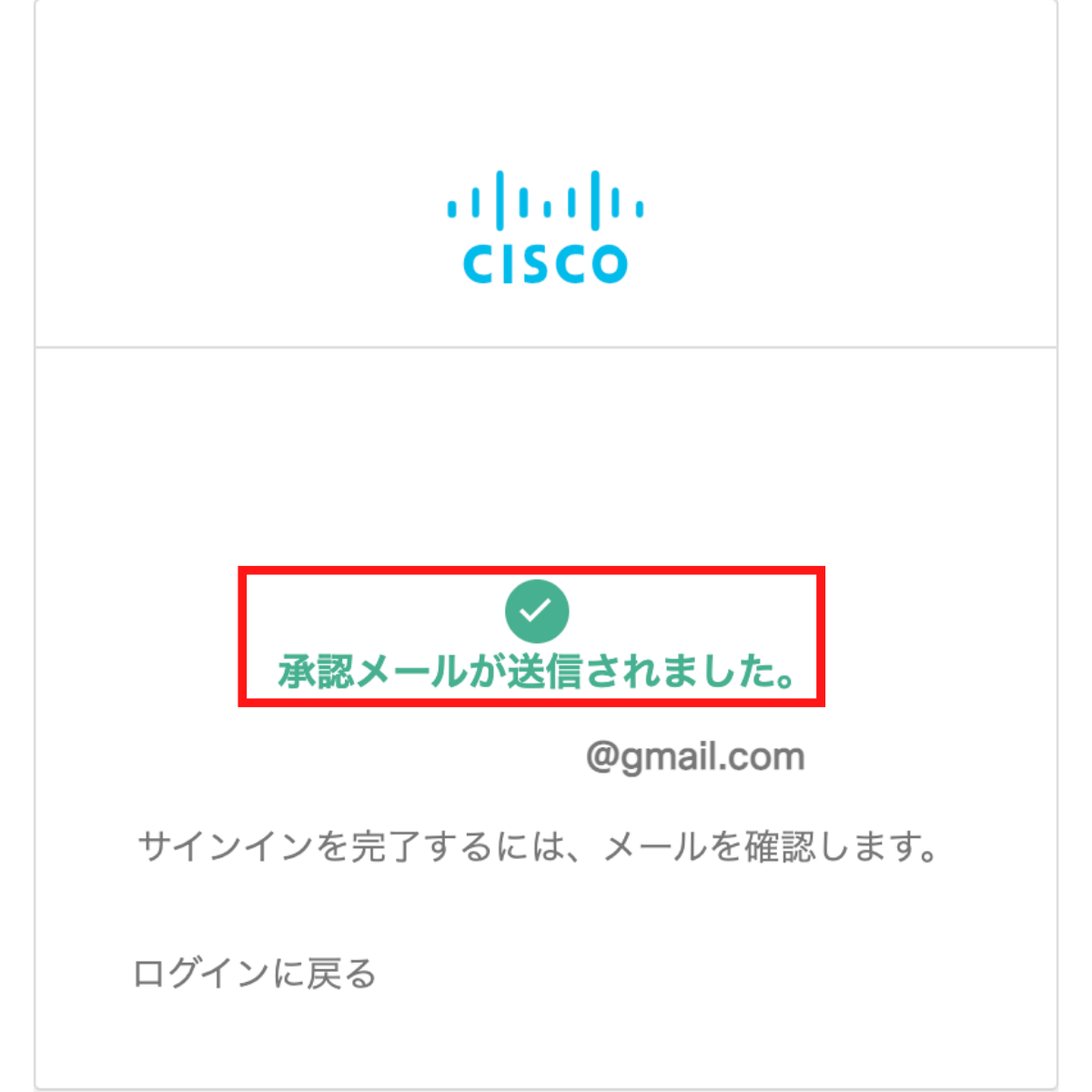
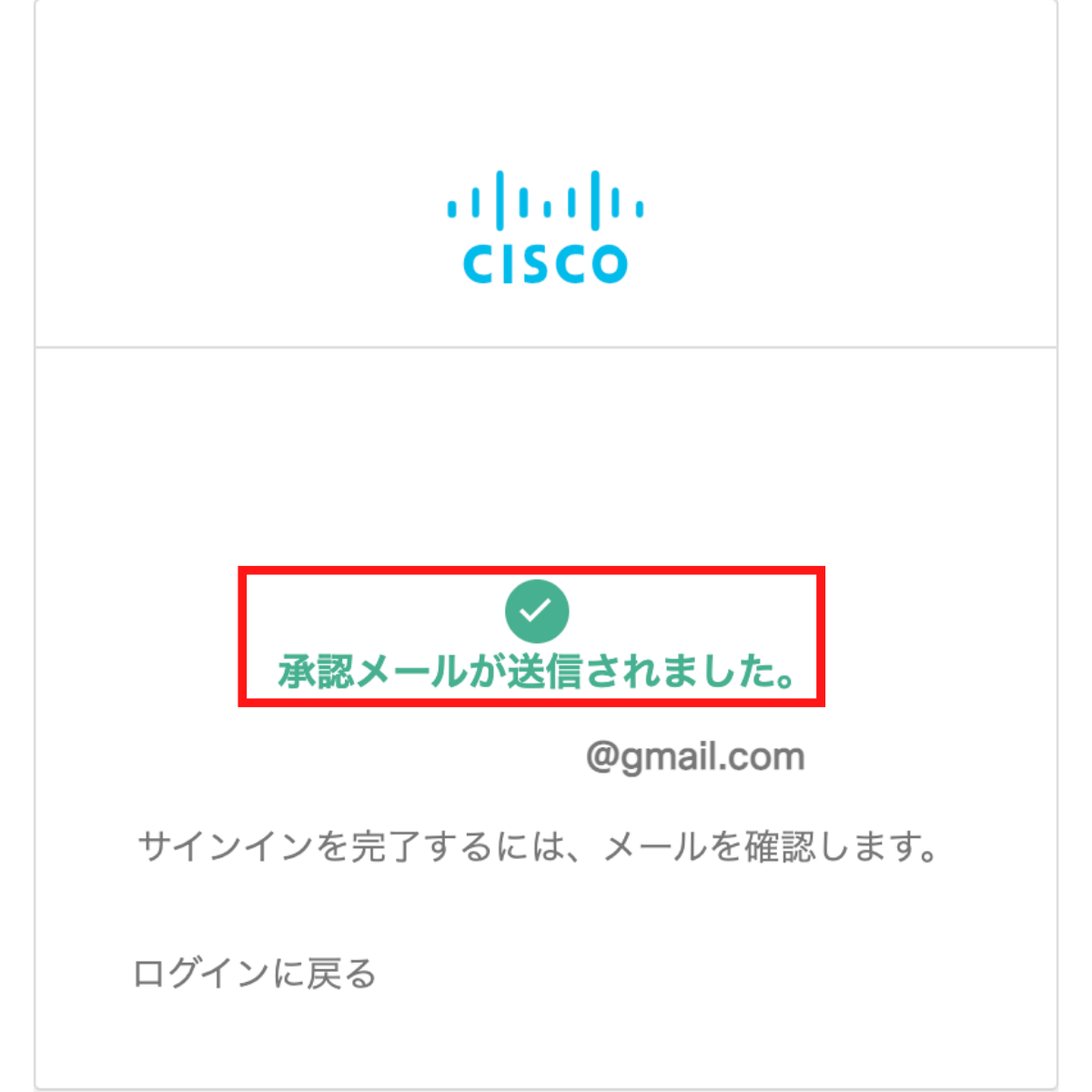



入力したメールアドレスのメールボックスを確認しましょう。
入力したメールアドレスに下の画像のようなメールが届いてあるはずです。
『アカウントを有効化』をクリックしましょう。
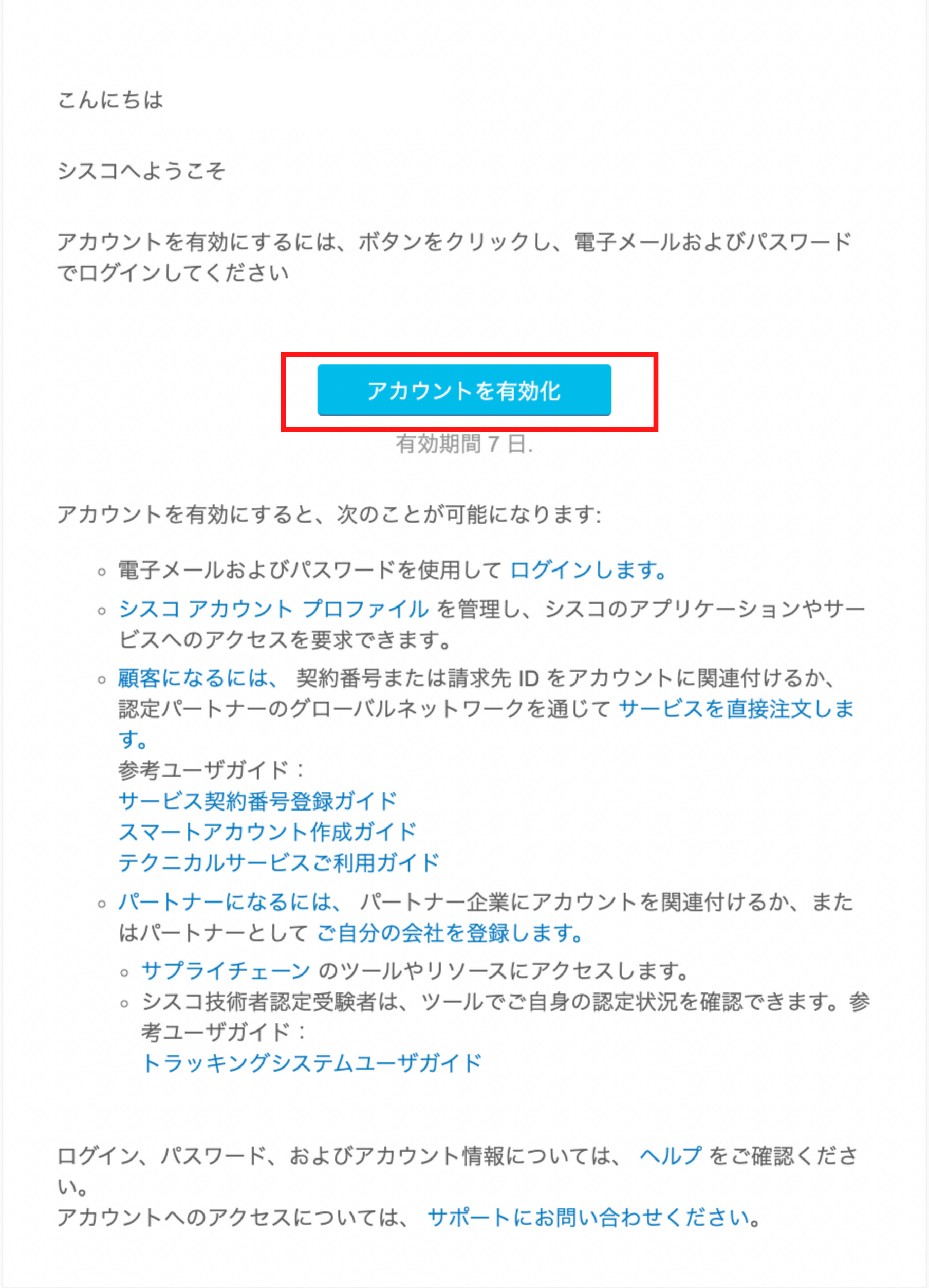
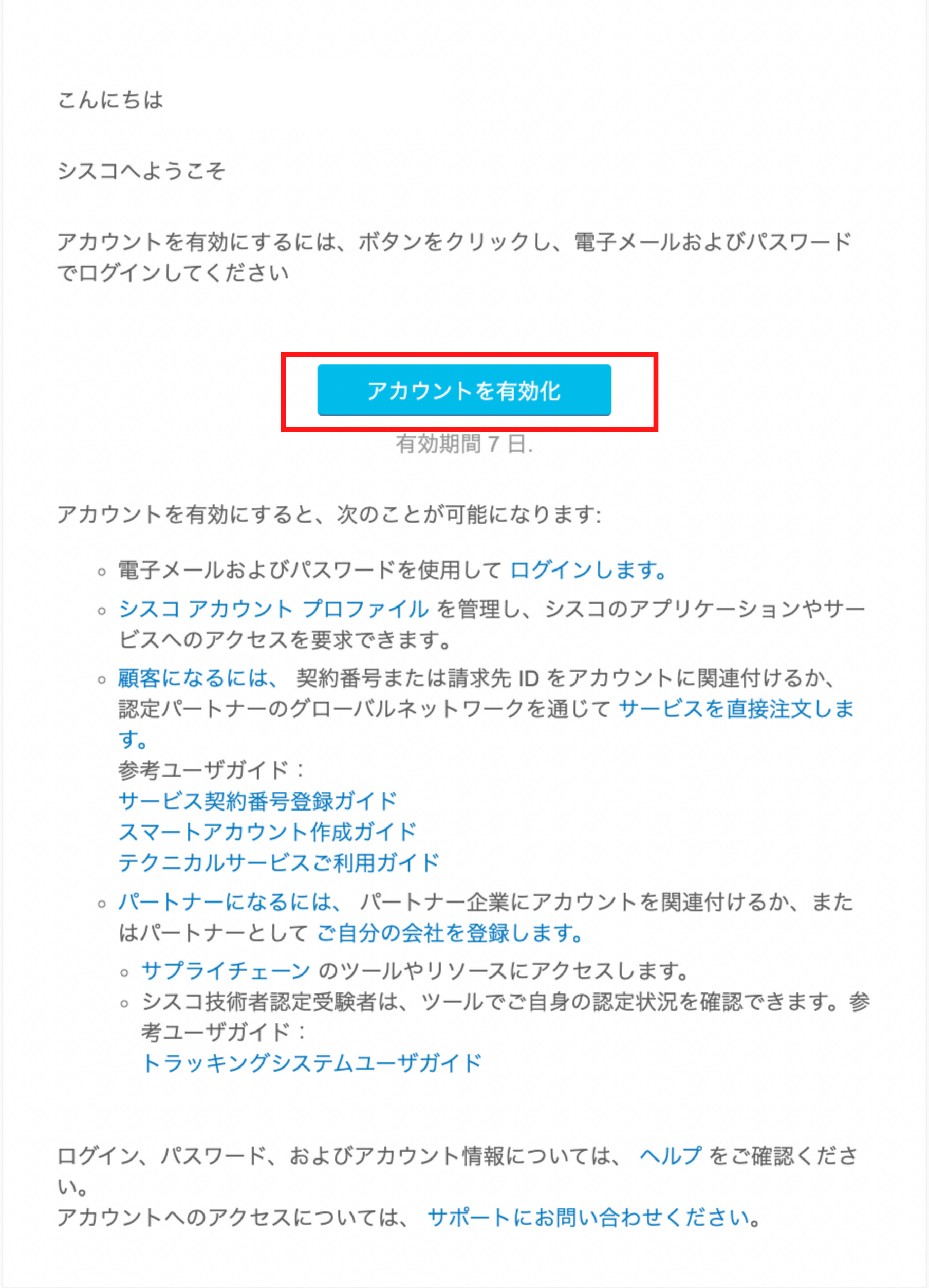
再度、ログイン画面に戻りメールアドレスを入力しましょう。
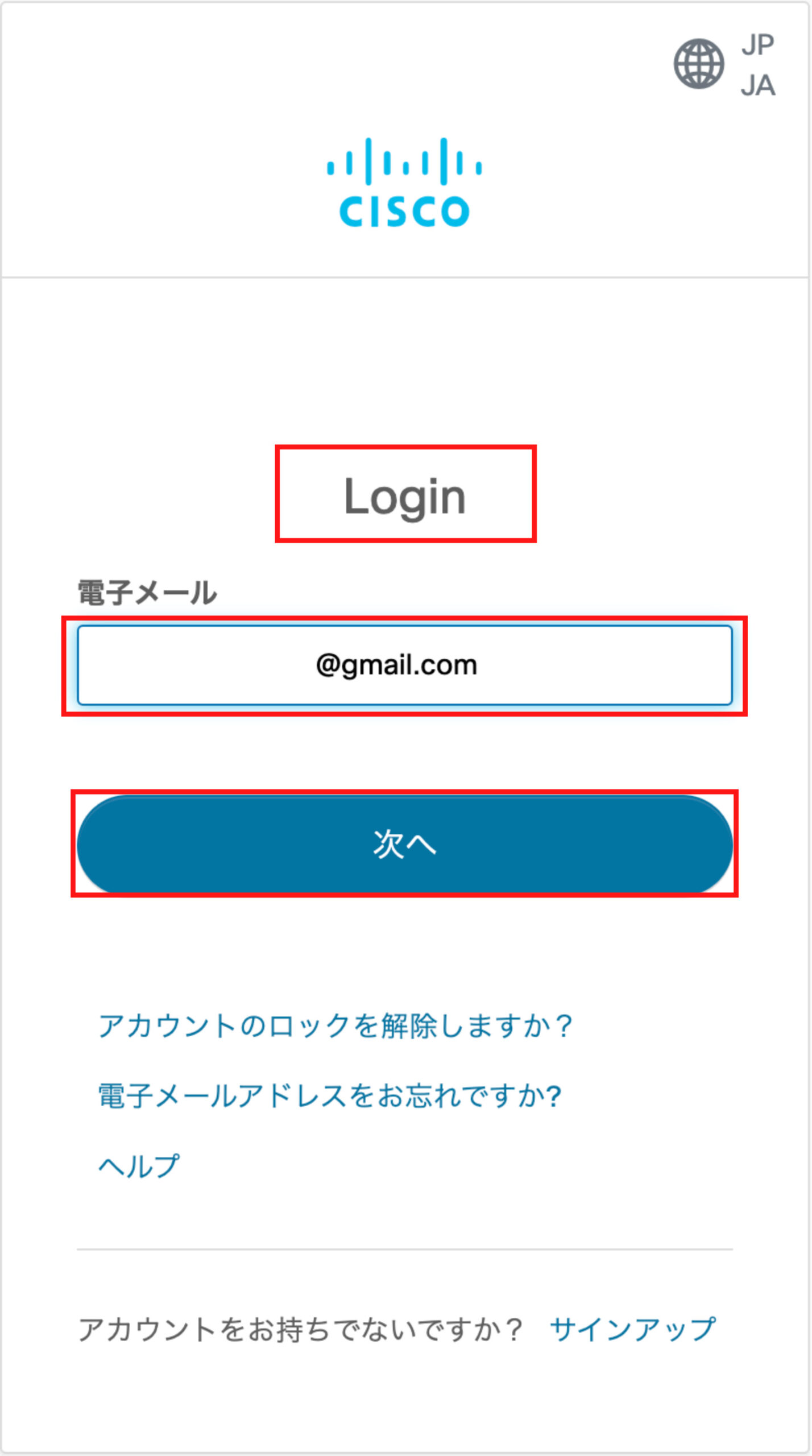
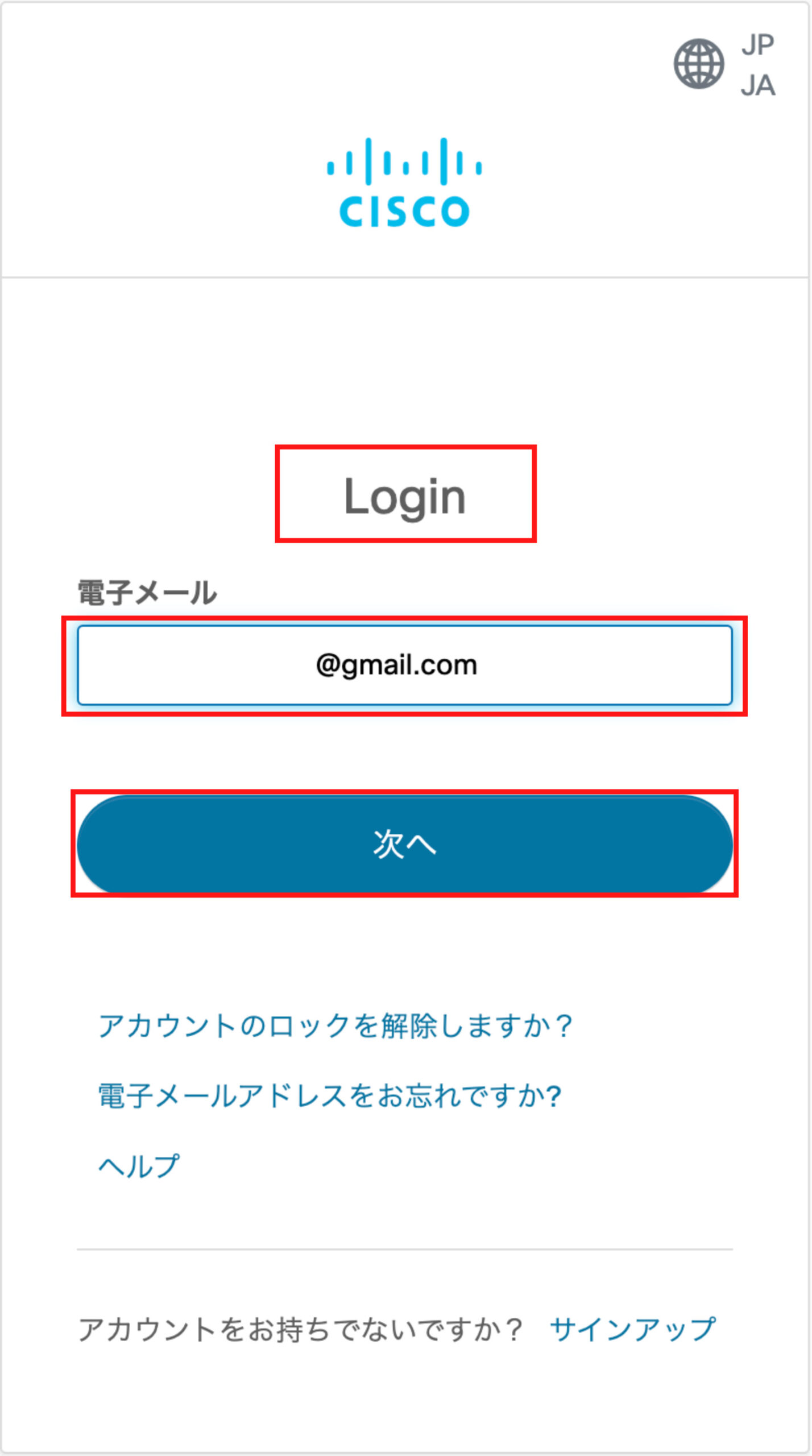
STEP2で設定したパスワードを入力して『Login』をクリックしましょう。
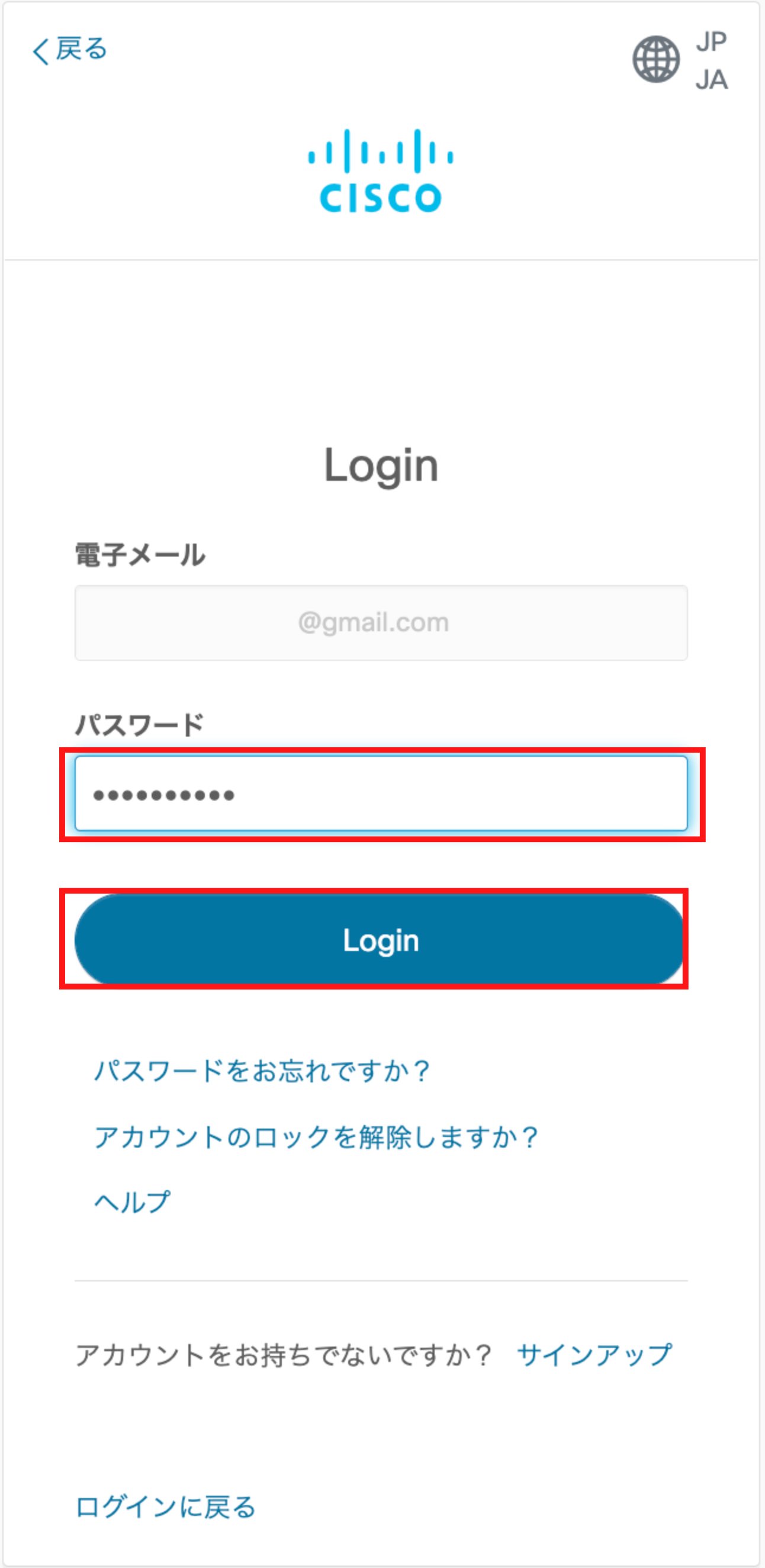
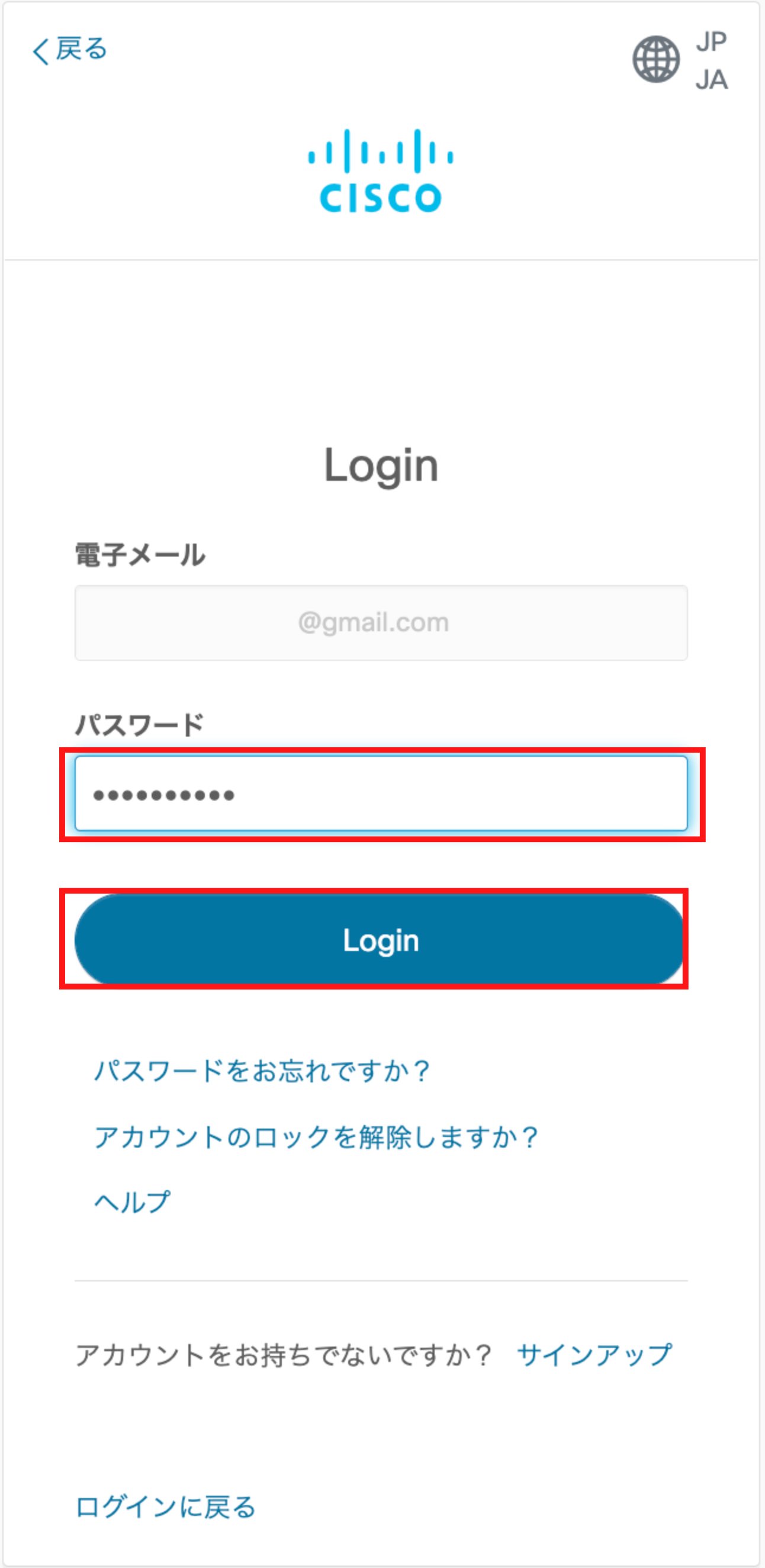
ログインをすると、本登録の入力に案内されます。
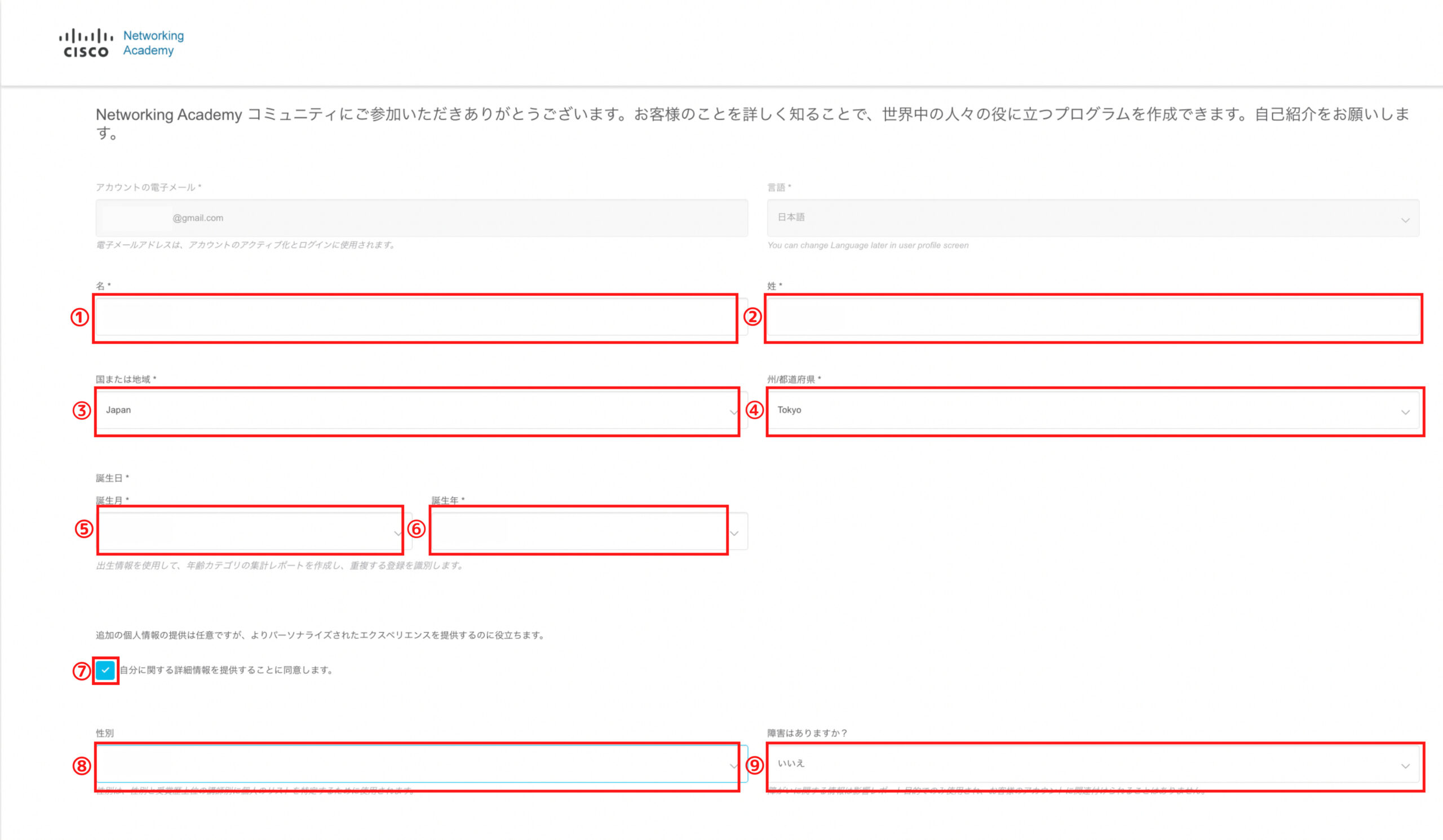
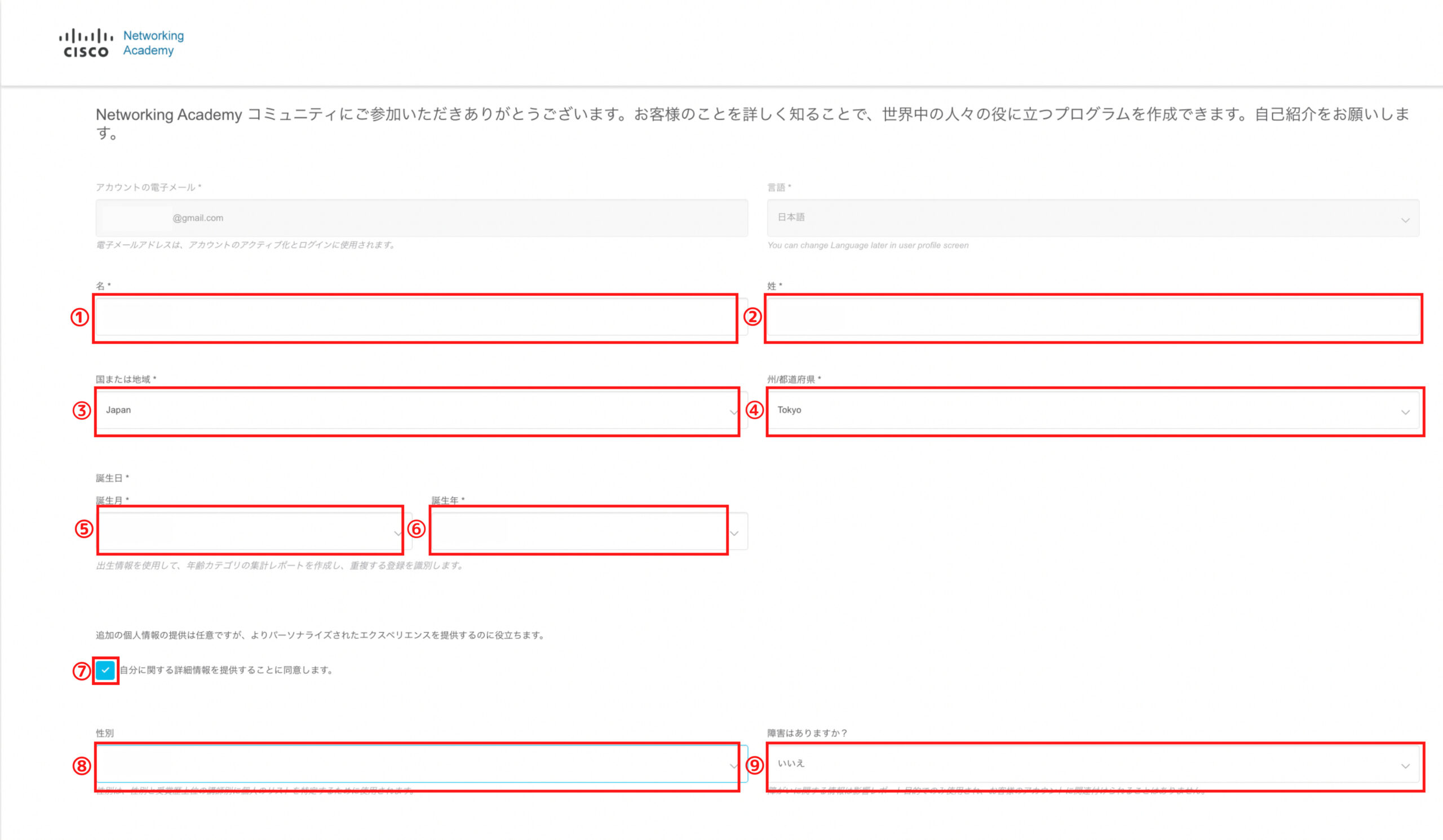


以下の内容を入力しましょう。赤線で囲んでいる箇所を解説します。
- 名
自身の『名前』を入力しましょう。 - 姓
自身の『苗字』を入力しましょう。 - 国や地域
プルダウンから『Japan』を選択しましょう。 - 都道府県
プルダウンから自身の『所在地』を選択しましょう。 - 誕生月
プルダウンから自身の『誕生月』を選択しましょう。 - 誕生年
プルダウンから自身の『誕生年』を選択しましょう。 - 同意
個人情報提供のため、同意のチェックボックスに『チェック』を入れましょう。 - 性別
自身の『性別』を選択しましょう。 - 障害
プルダウンから自身の『障害』について選択しましょう。 - IT経験歴
プルダウンから自身の『ITの経験年歴』を選択しましょう。
ここまで入力が完了したら『アカウントを作成』をクッリクしましょう。
下の画面が表示されたら本登録完了です。
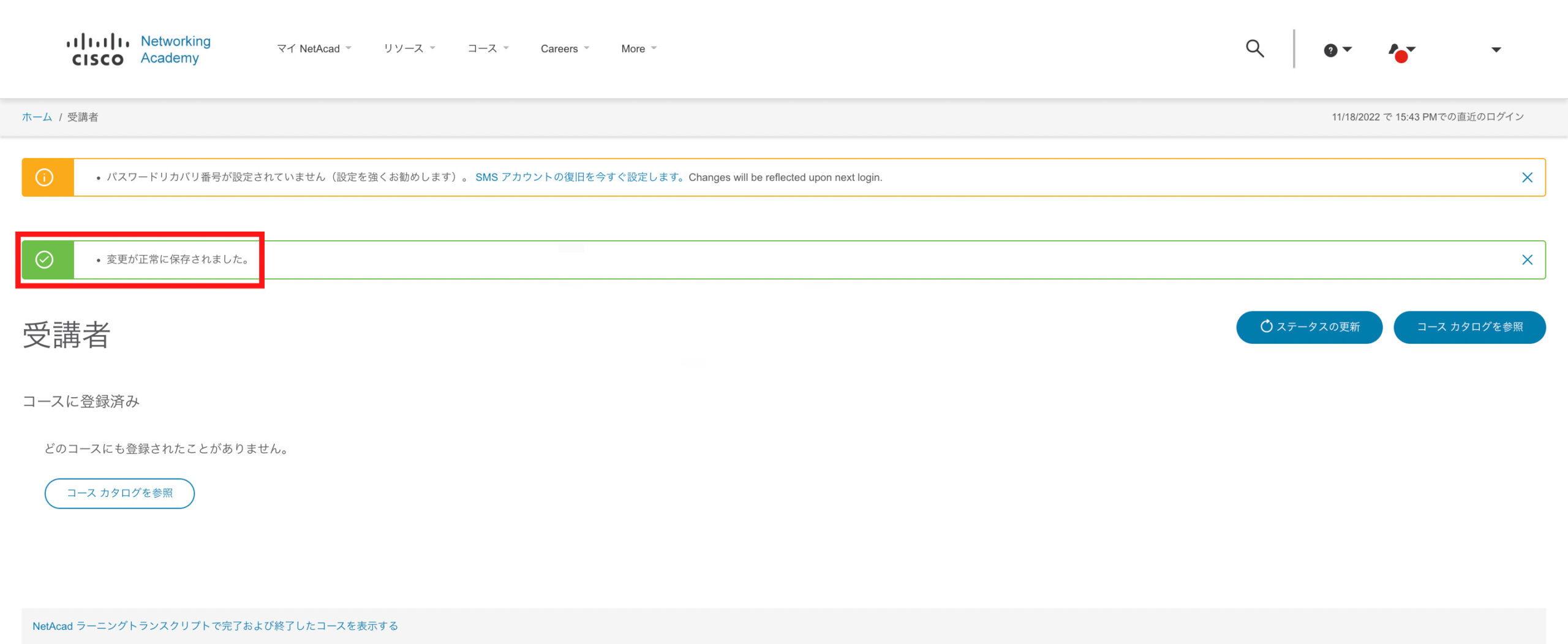
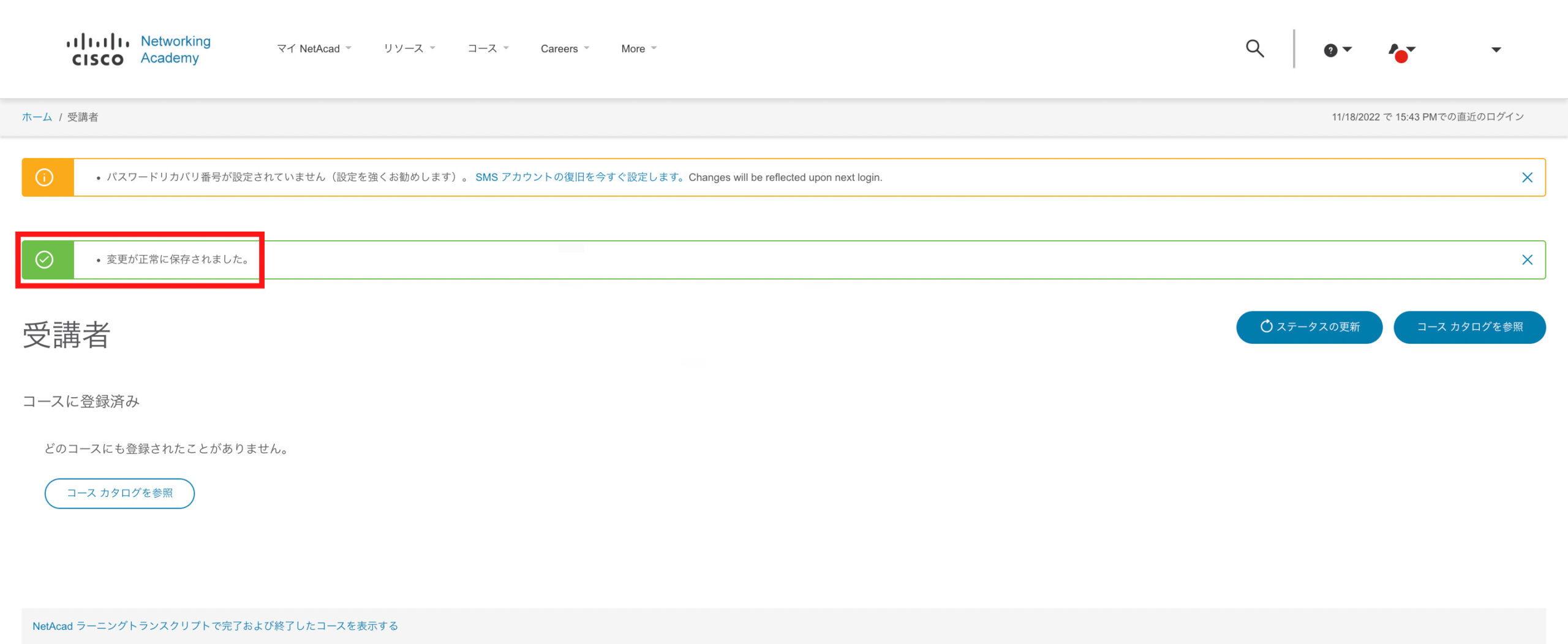
Cisco Pacet Tracerのダウンロード
Cisco Network Academyのアカウント登録完了後、画面上の『リソース』を選択し『Packet Tracer のダウンロード』が可能です。
以下のリンクからサイトにアクセスをしましょう。
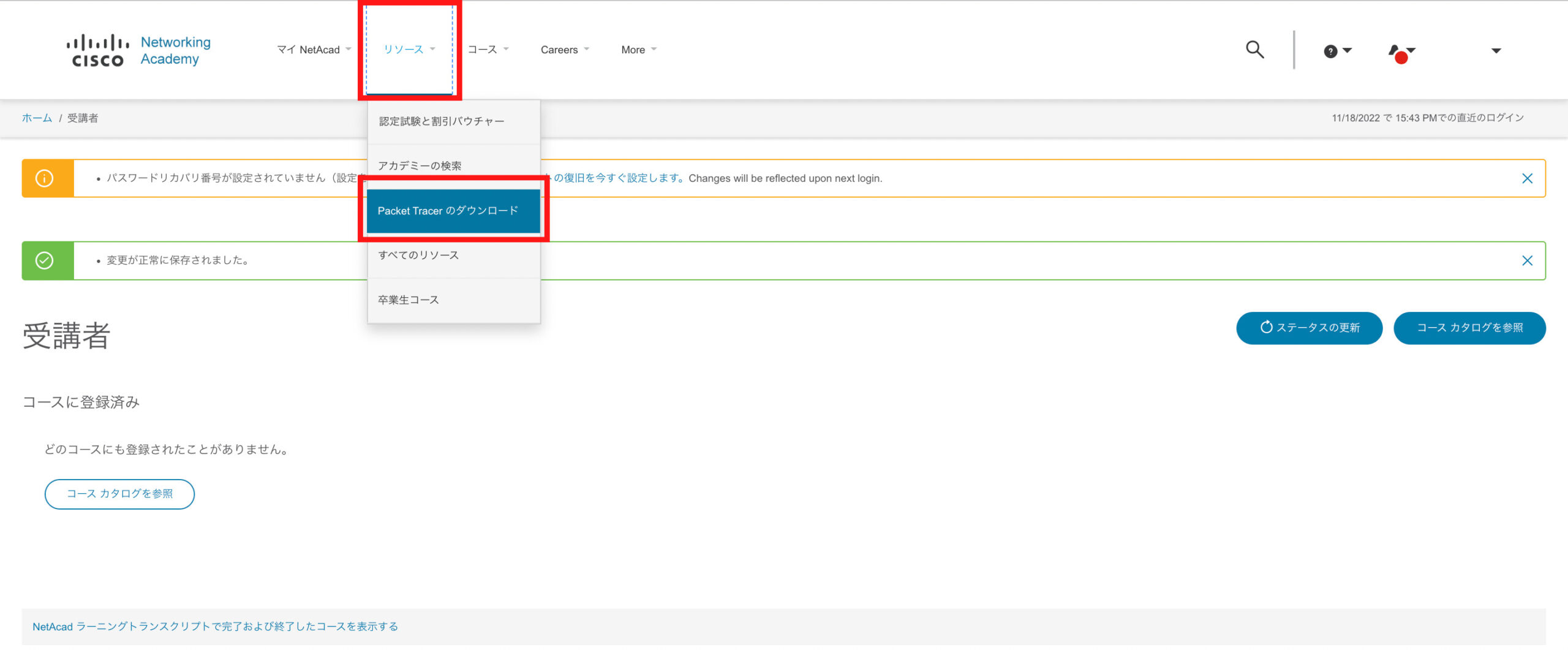
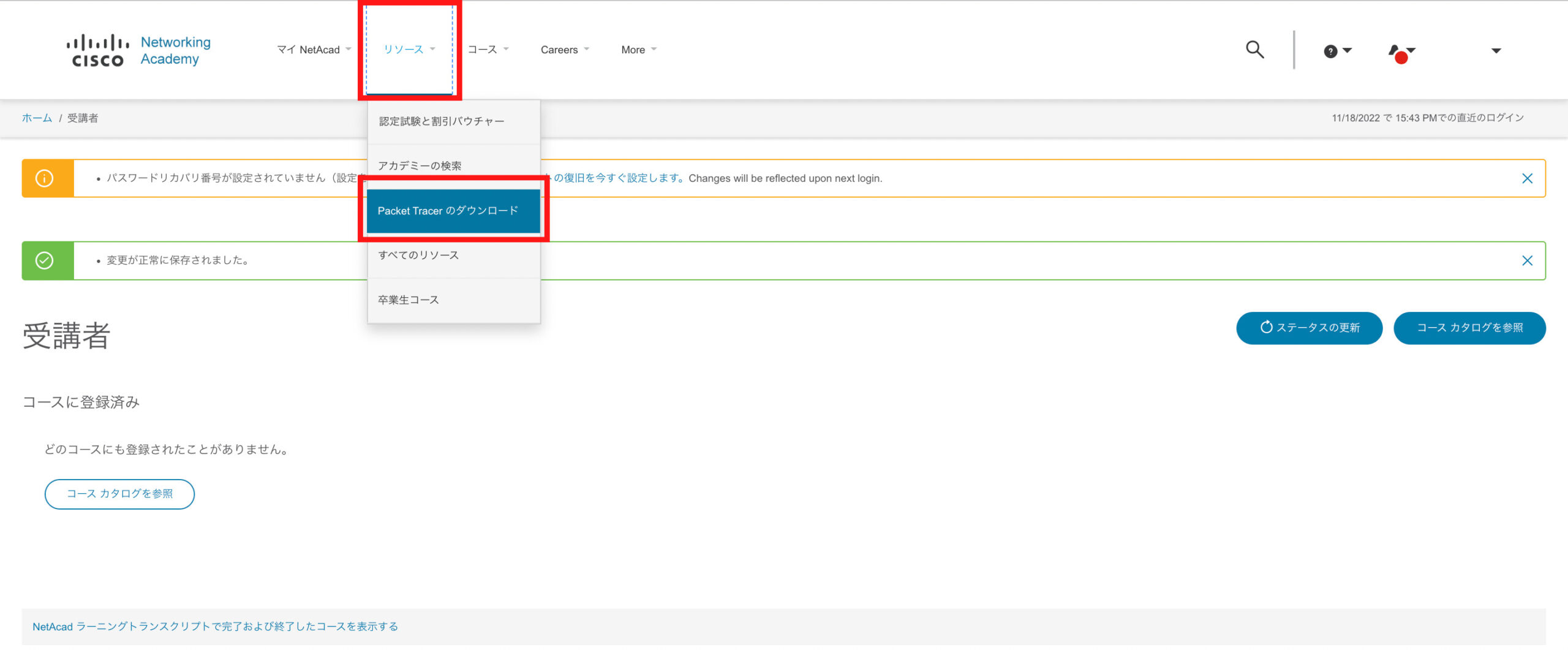
以下のページになるので、下にスクロールします。
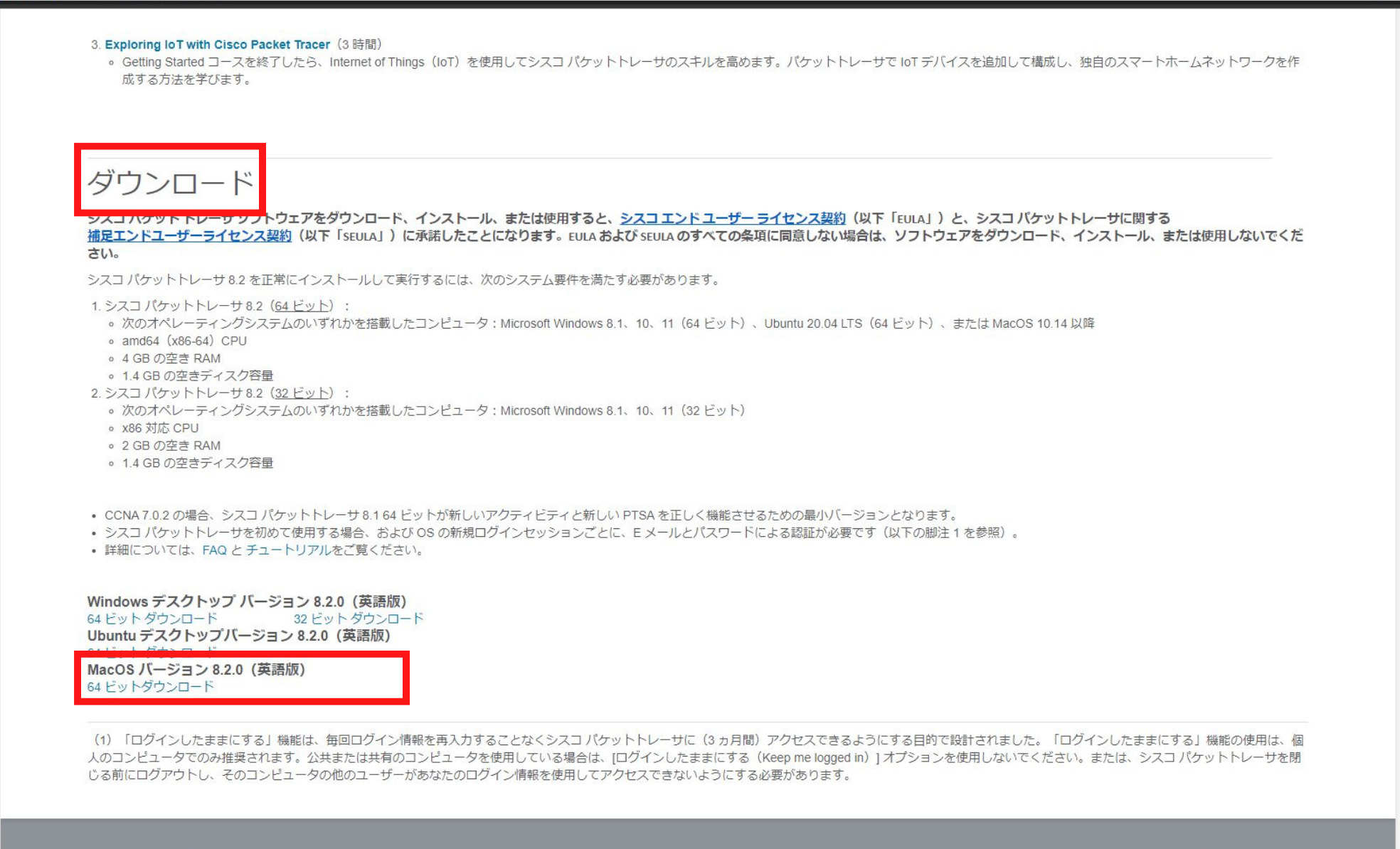
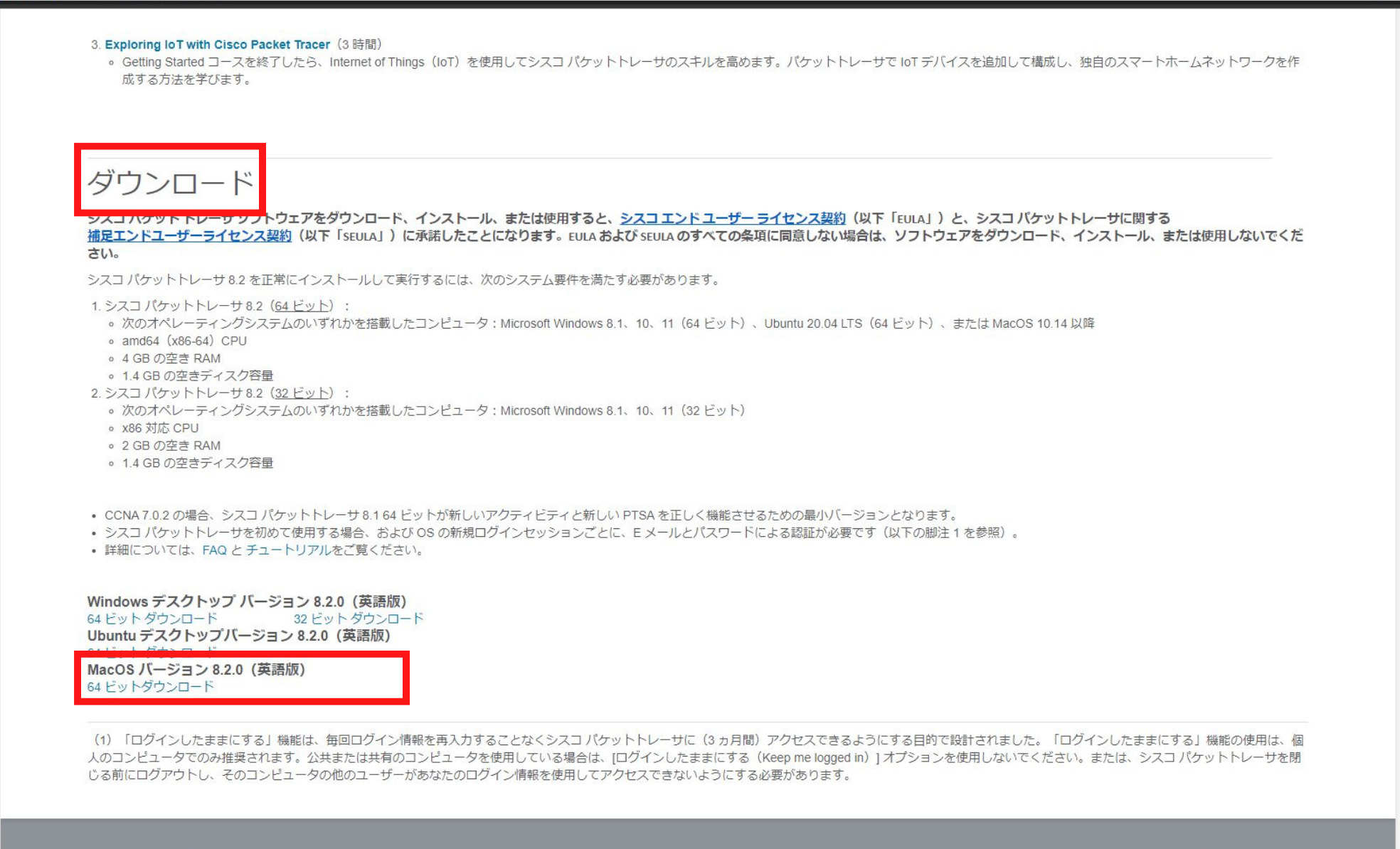
このようにダウンロードが可能な画面が表示されます。
自身のPCに合わせて、青文字のリンクをクリックします。
Macだけではなく、WindowsとLinuxにも対応しています。


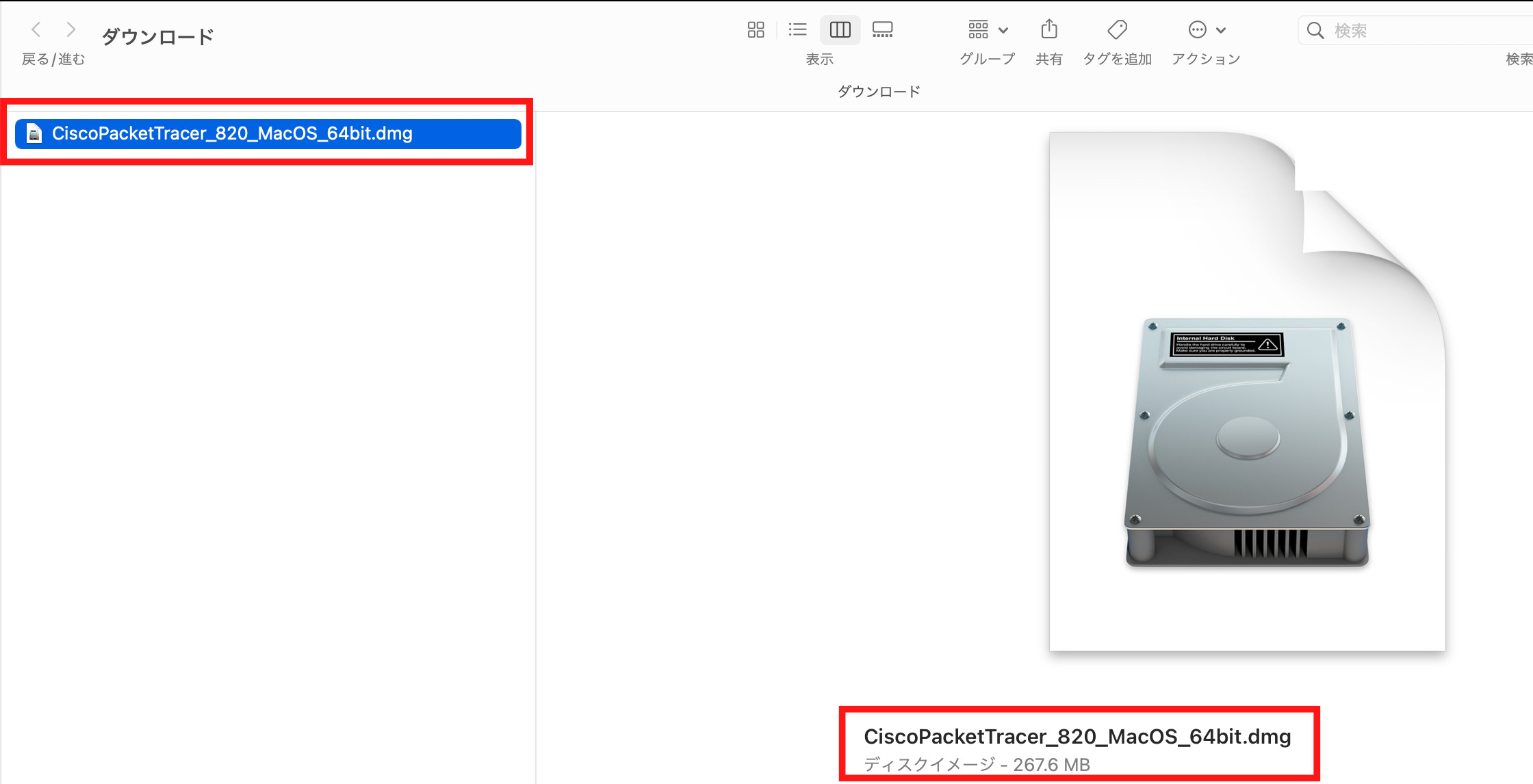
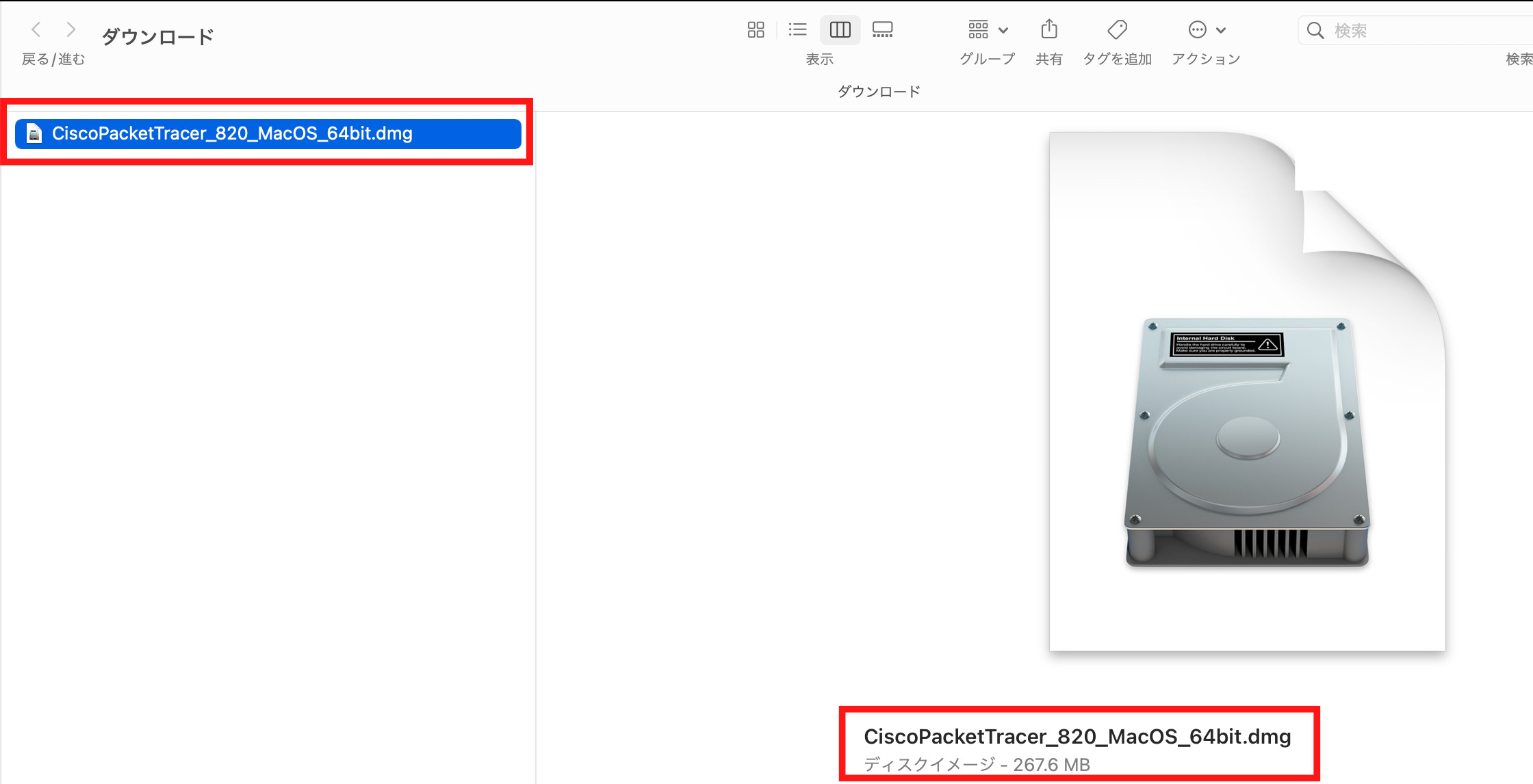
Macの場合は、上記のようなファイルがダウンロード出来ていたら『OK』です。
約260MBでした。Windowsでは、約230MBだったので少しMacの方が大きいです。
Cisco Pacet Tracerのインストール
Cisco Packet Tracerのダウンロードが完了したら『CiscoPacketTracer_XXX_Mac OS_64bit.dmg』というようなファイルがあるため、ダブルクリックします。
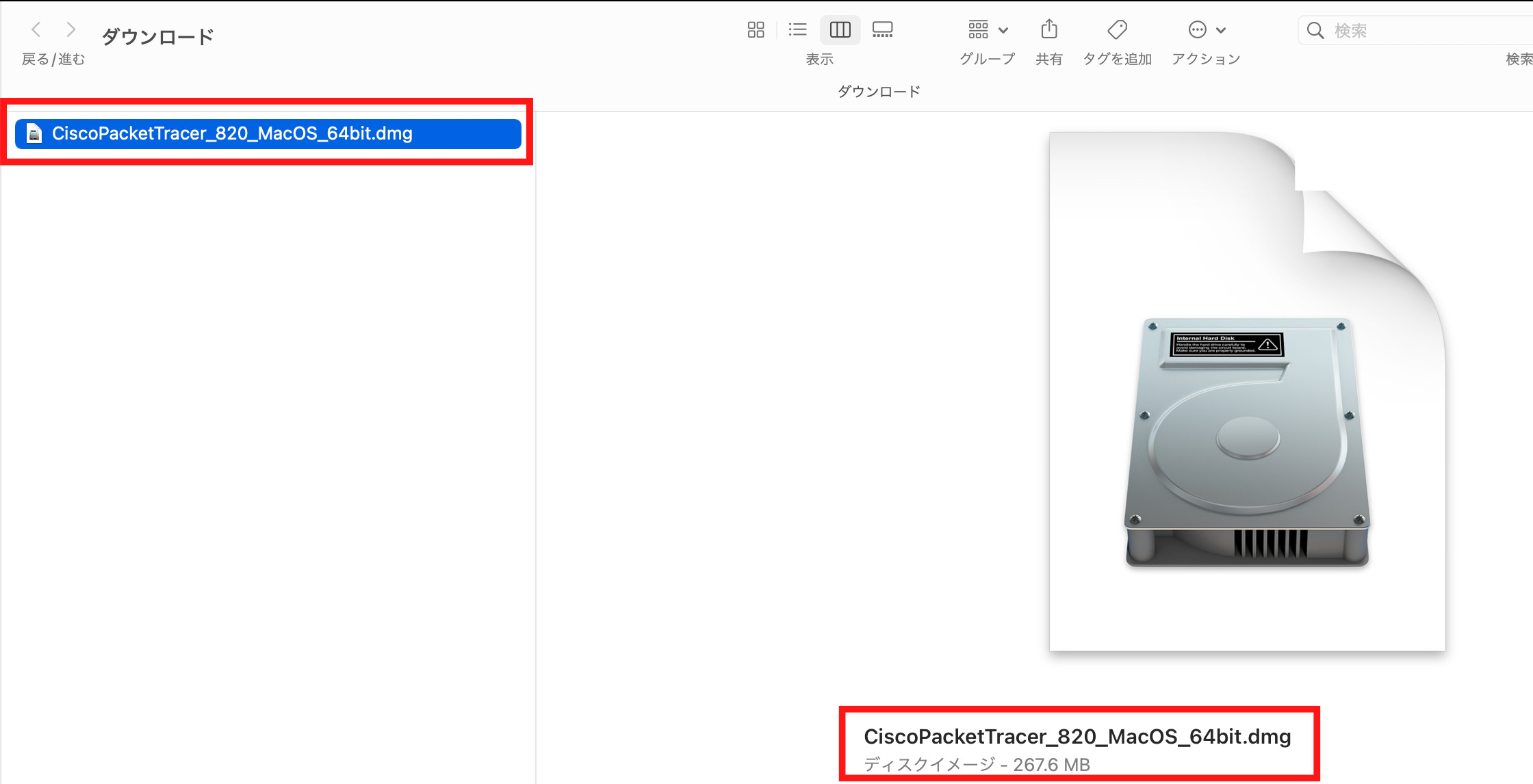
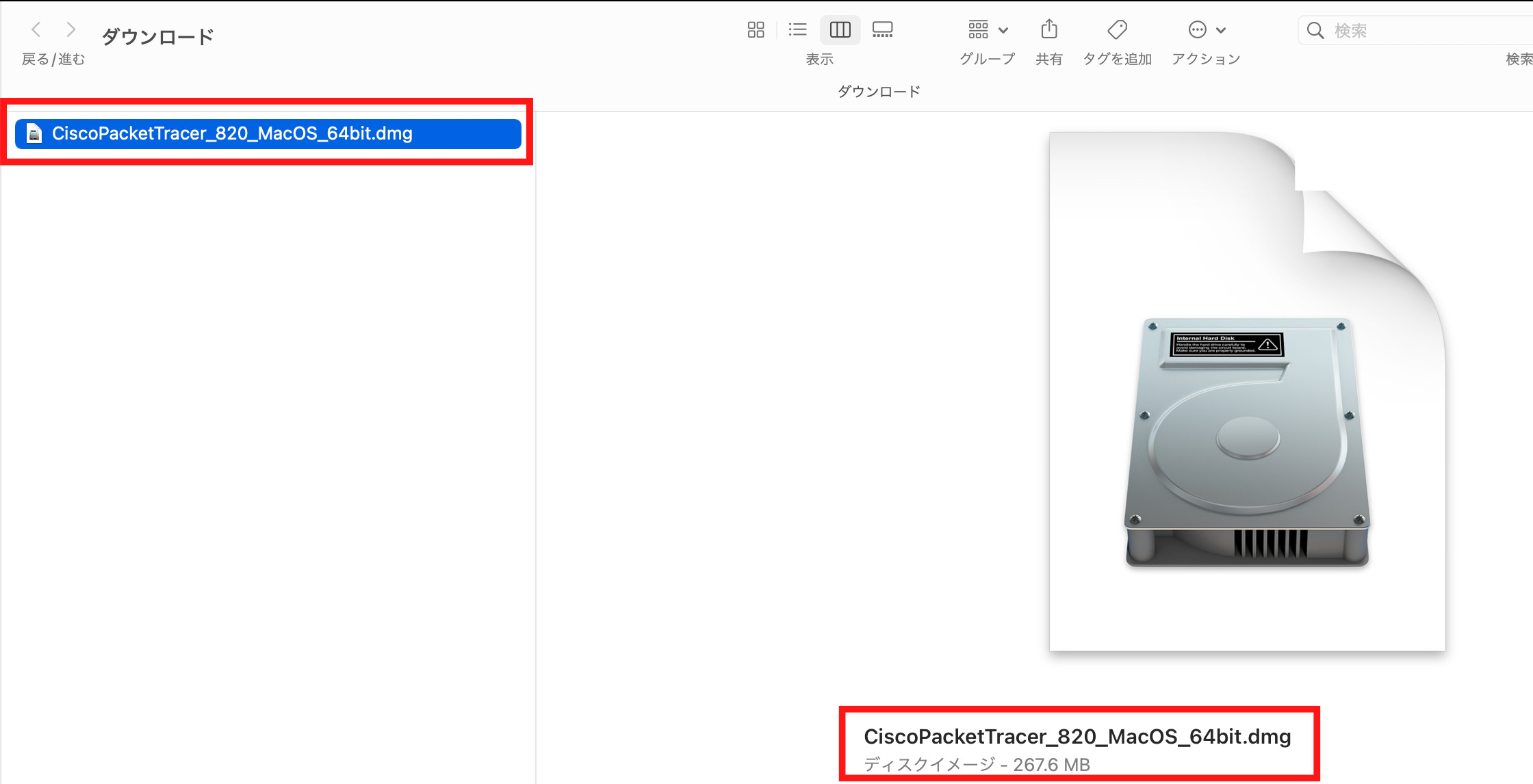
設定によっては、下の画面のようなポップアップ画面が表示される場合があります。
特に問題ないので、『開く』ボタンをクリックしましょう。
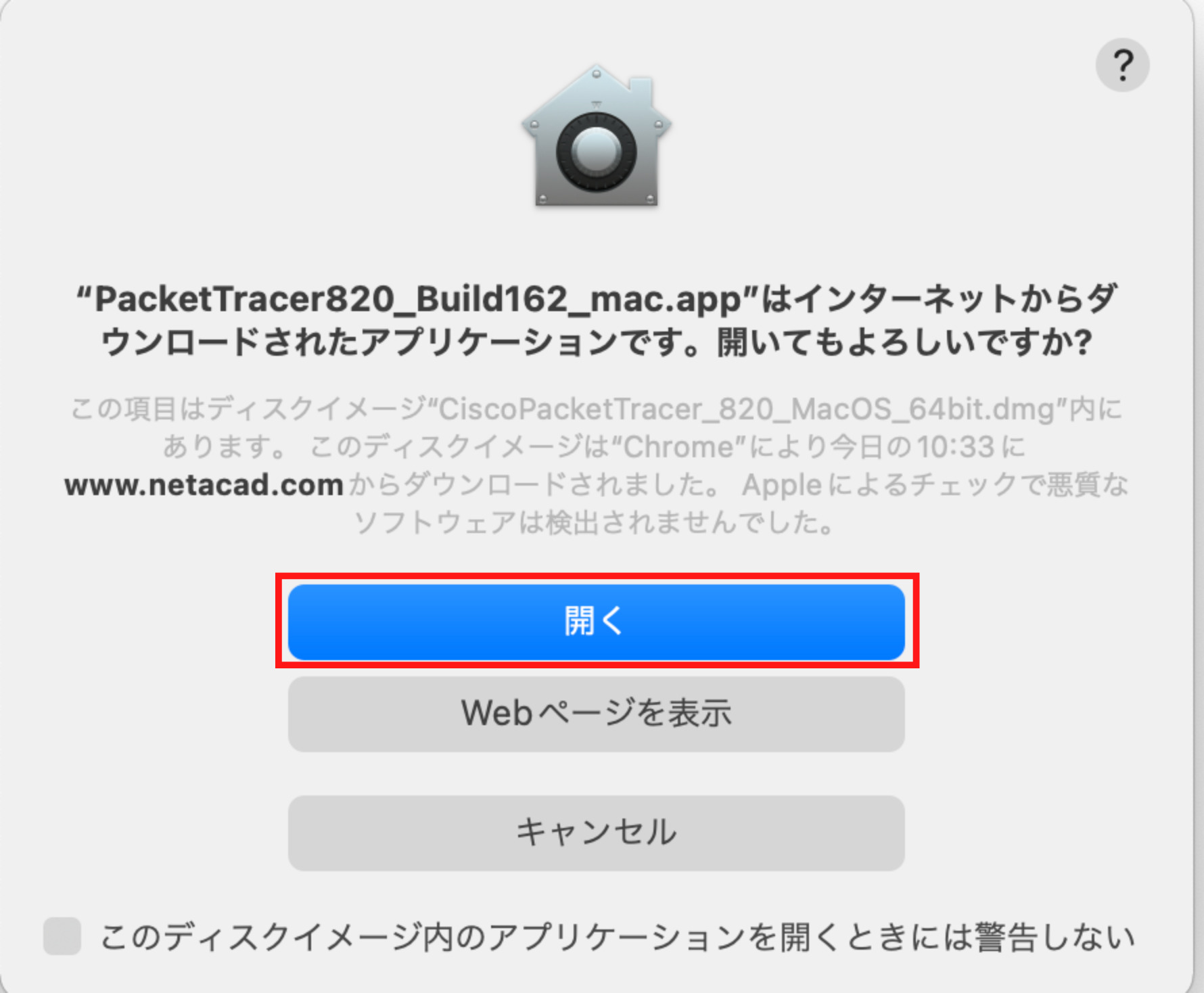
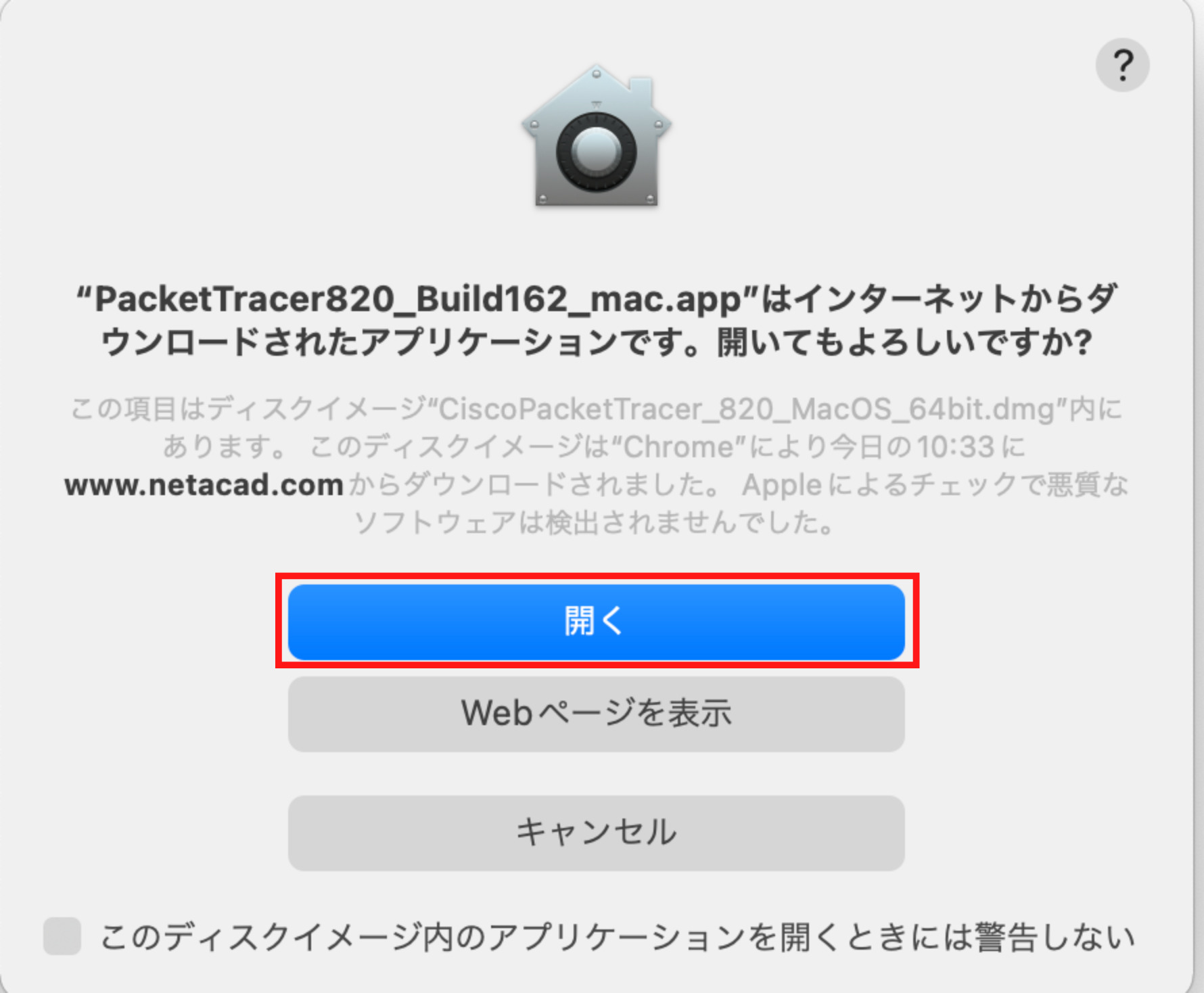
まず、セットアップの確認を行います。
「セットアップ」画面が表示されるため、『続き』ボタンをクリックしましょう。
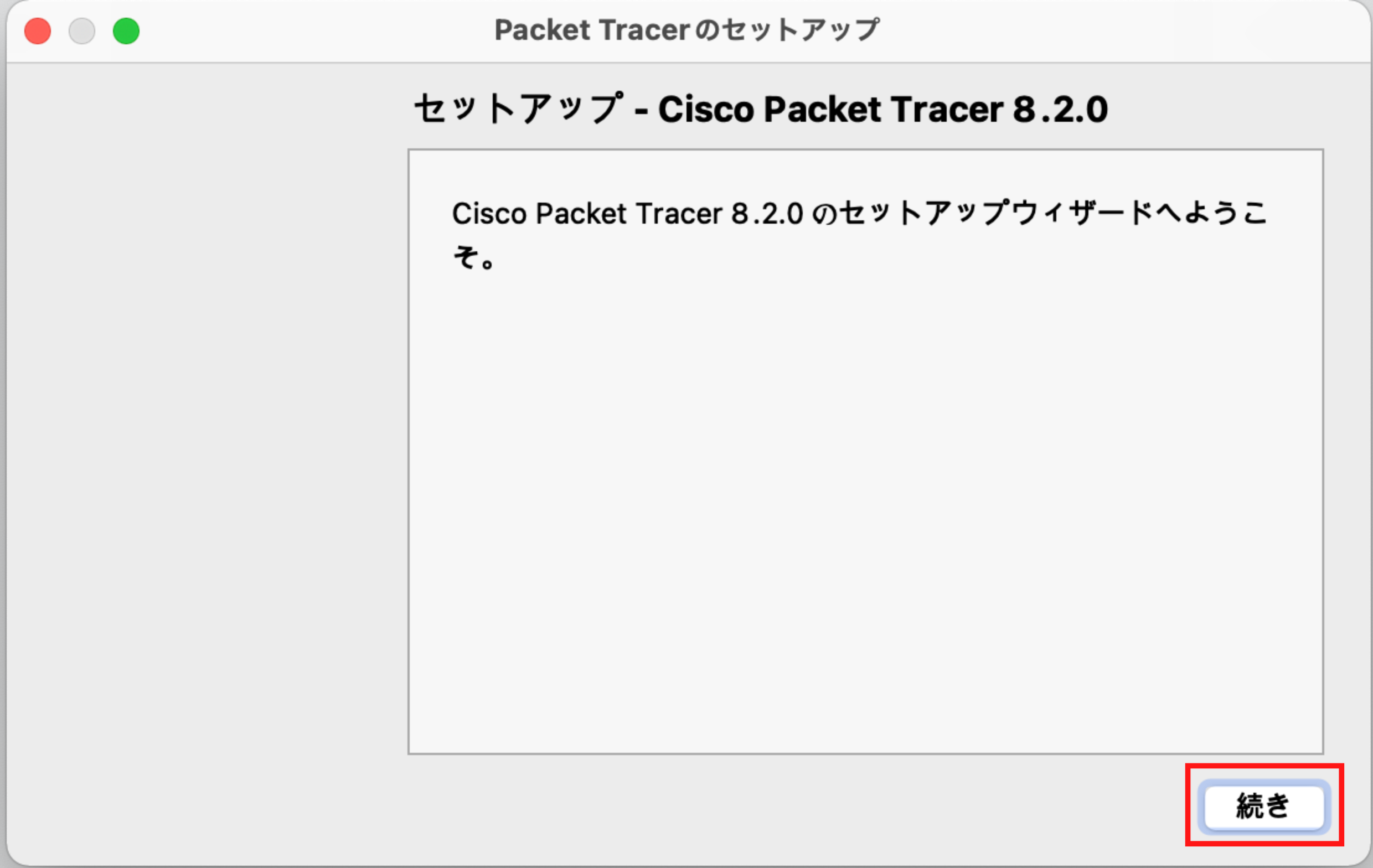
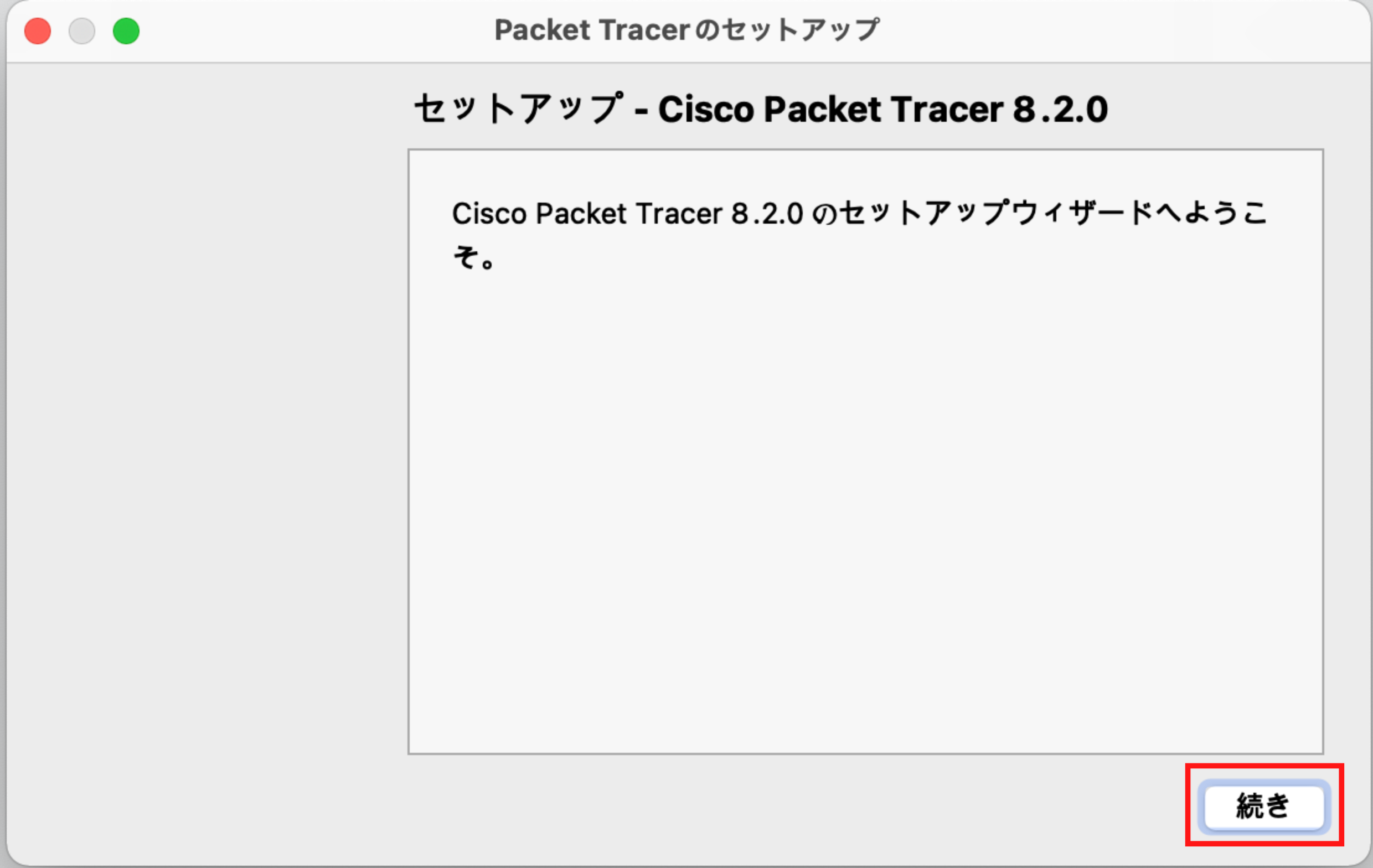
ライセンス条項の同意を行います。
今回のライセンス条項に同意しなければ、インストールが出来ないため『ライセンスに同意する。』にチェックを入れ『続き』ボタンをクリックしましょう。
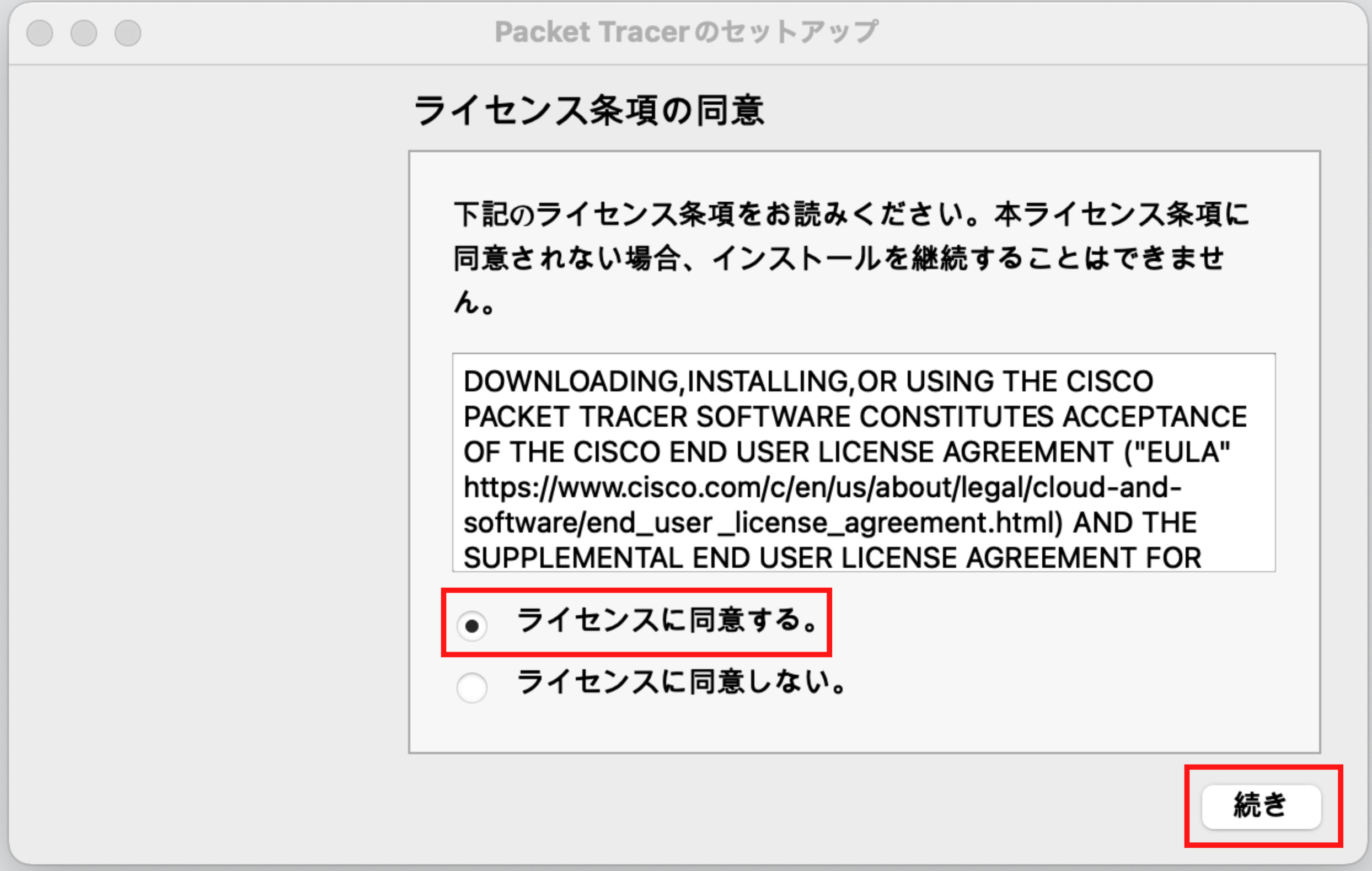
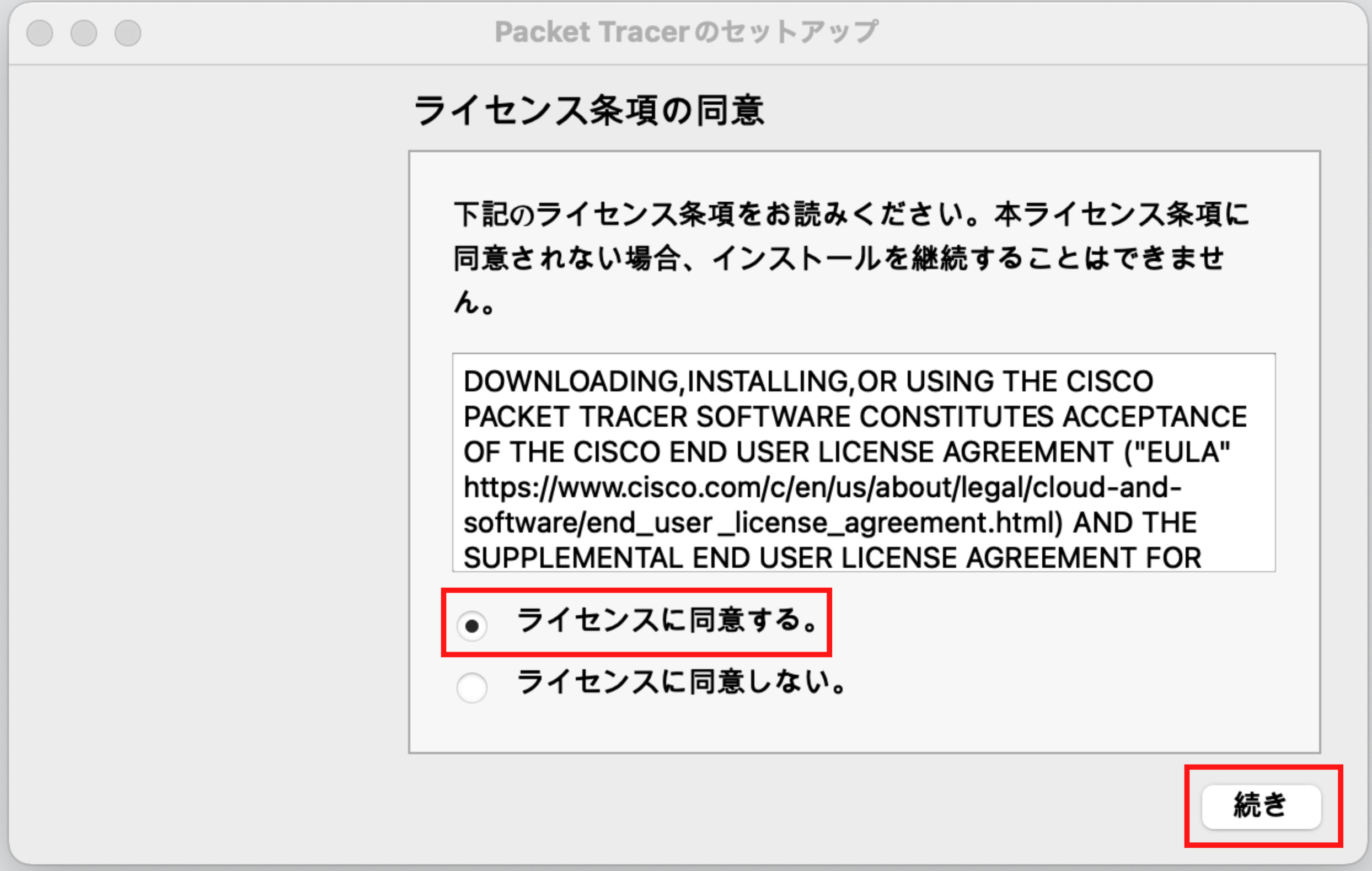
では、インストールを実行していきます。
インストールの準備が完了したので『インストール』ボタンをクリックしましょう。
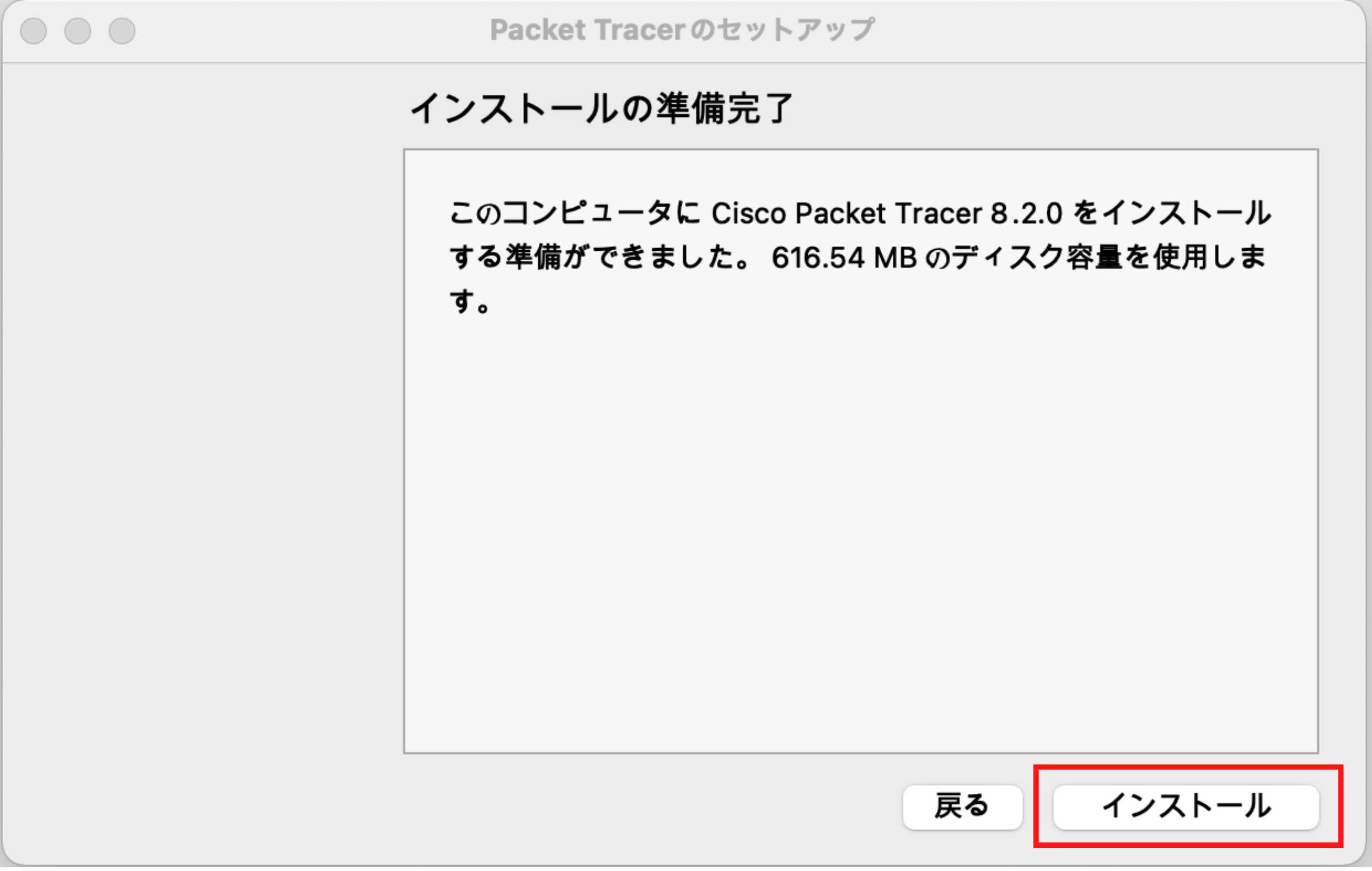
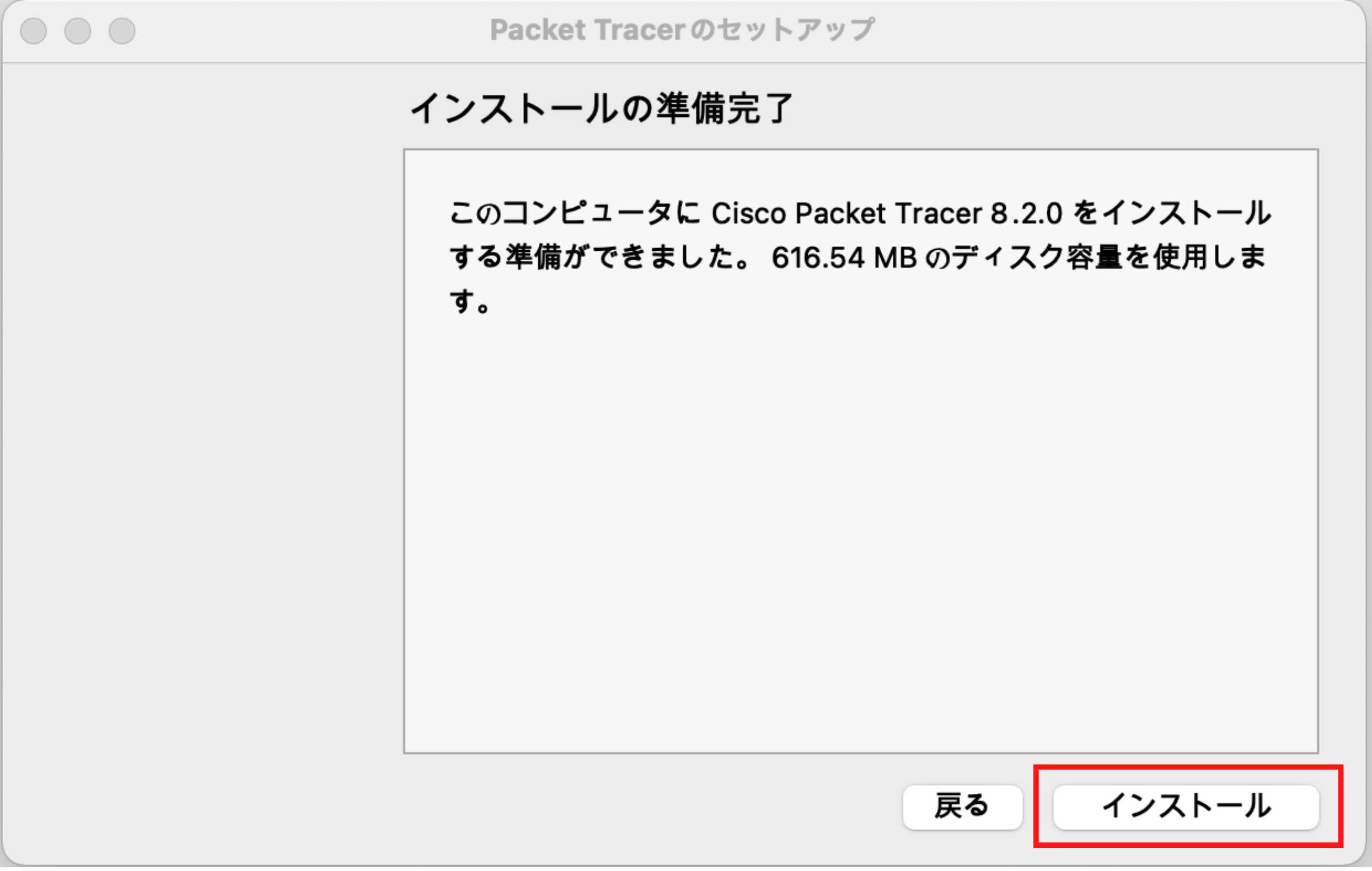
下のようなソフトウェアをインストールする時に、パスワードを要求されます。
Macのログインパスワードを入力して、インストールしていきましょう。
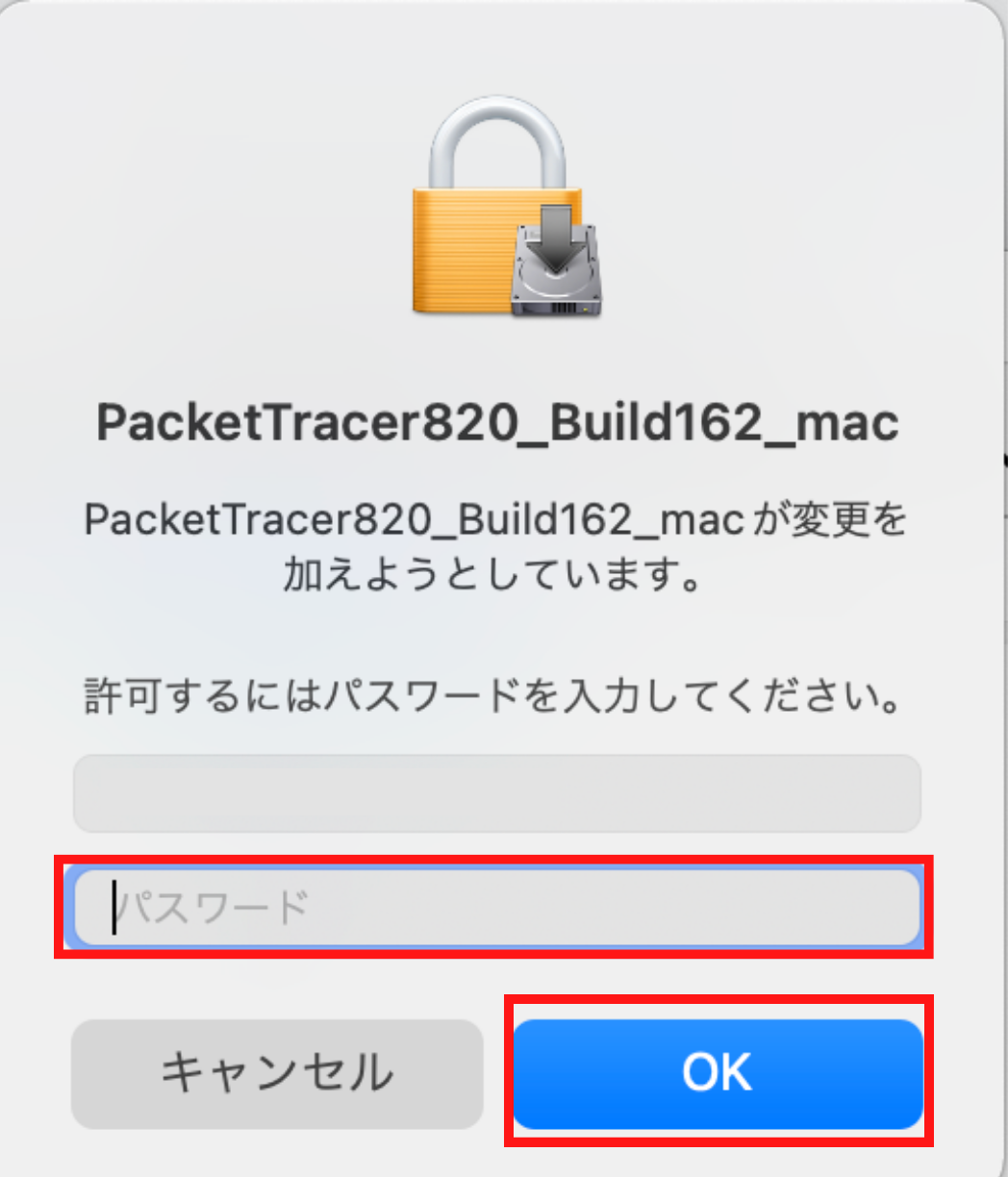
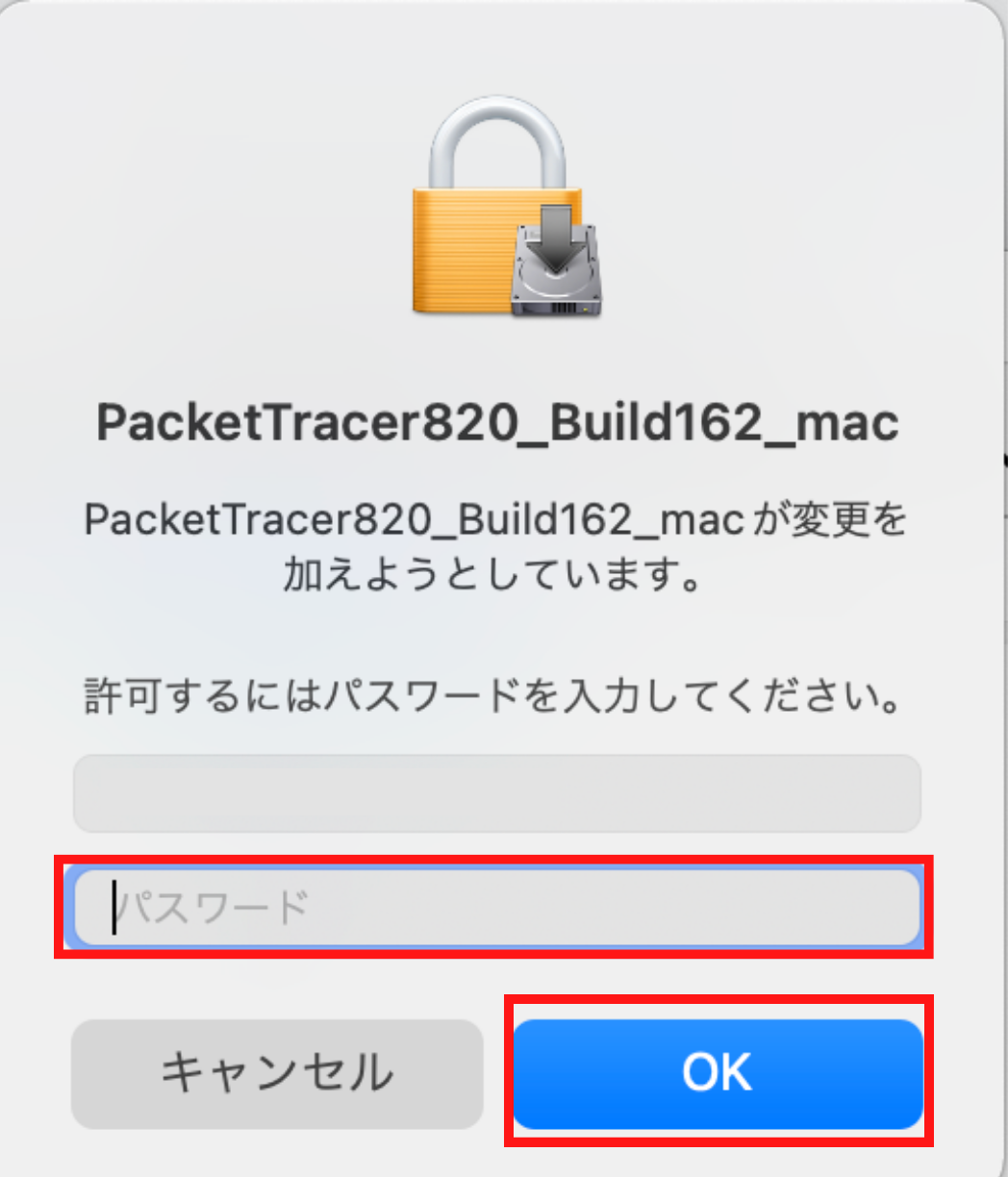
下の画面のようなステータスバーが全て青になったら、インストール完了です。



ゆきまるは1分もかからず出来ました
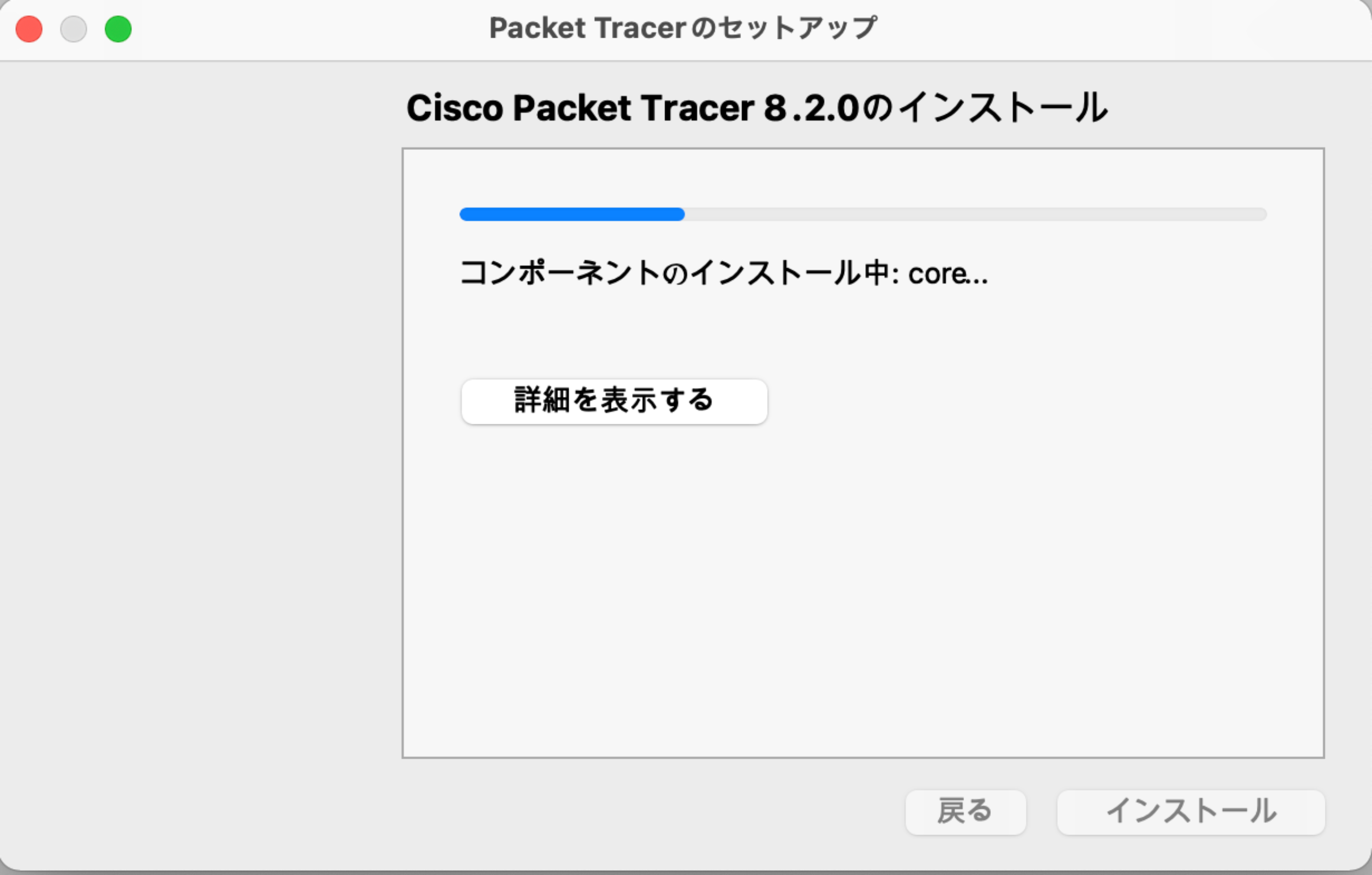
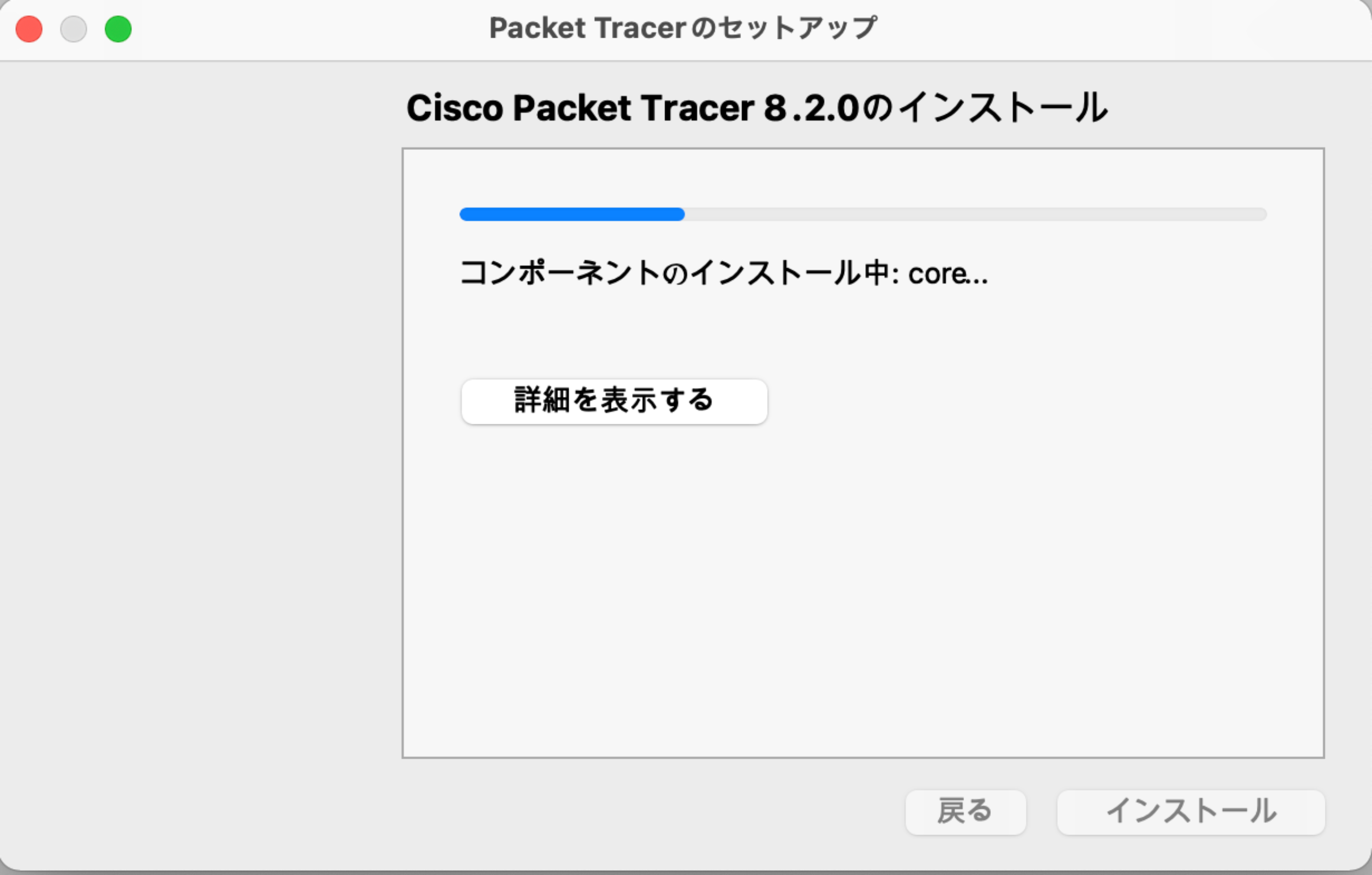
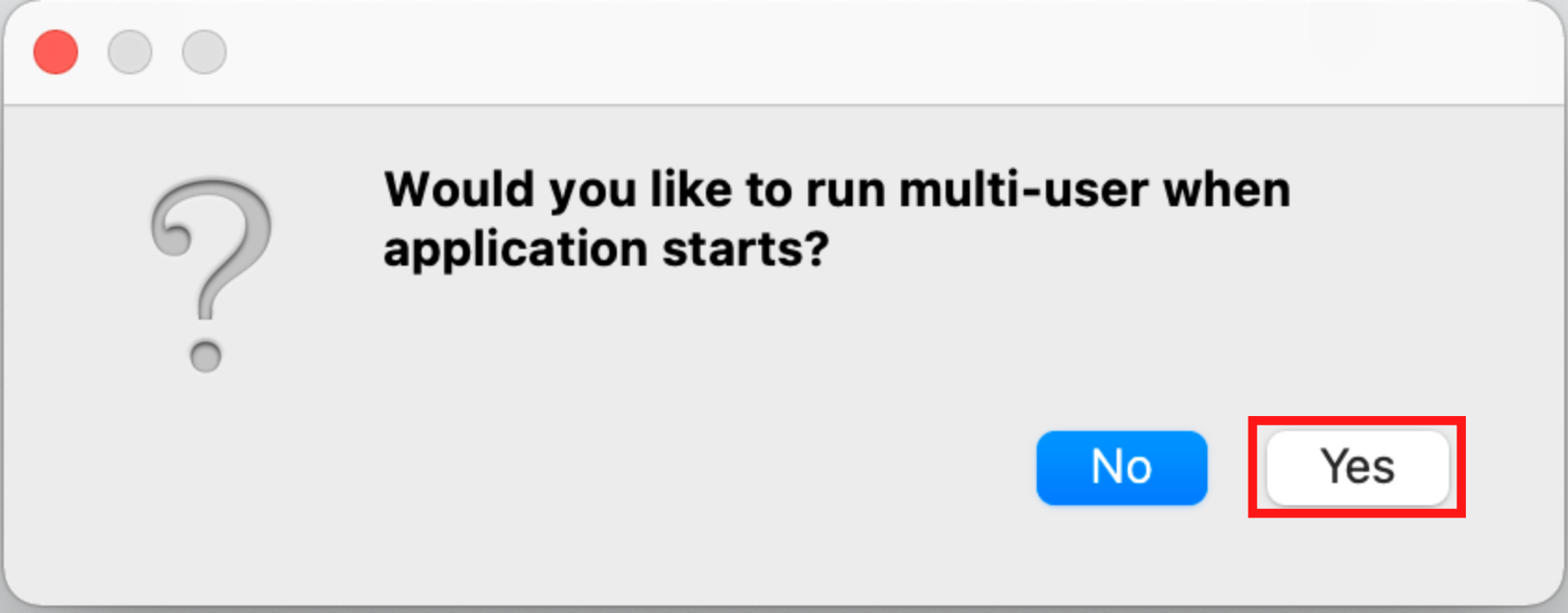
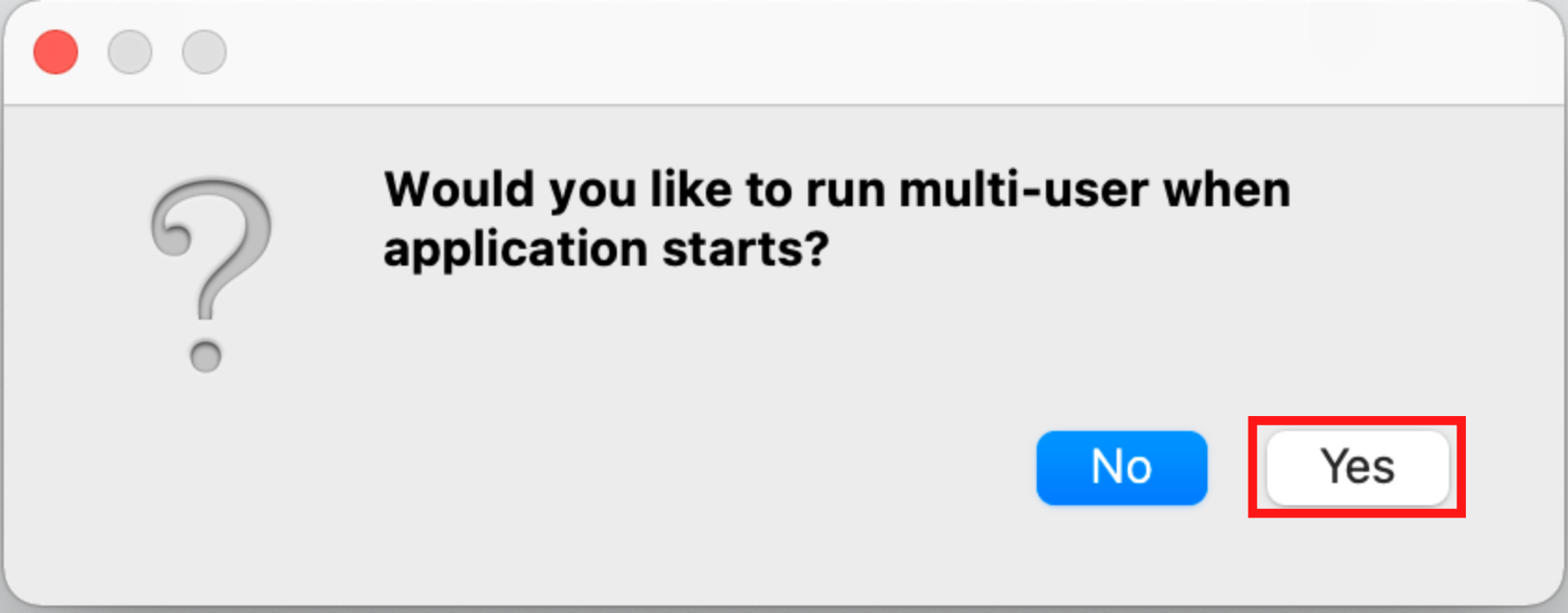
マルチユーザ接続は、『Packet Tracer』をインストールしている複数のPC間で通信したいに使用するものです。
いつでも変更が可能なので、『Yes』を選択しましょう。
Cisco Packet Tracerを起動
Finderの『Application』の選択欄に下の画像のような『Cisco Packet Tracer X.X.X』のフォルダーが表示されるはずなので、中身を開き『Cisco Packet Tracer X.X.X.app』をダブルクリックしましょう。
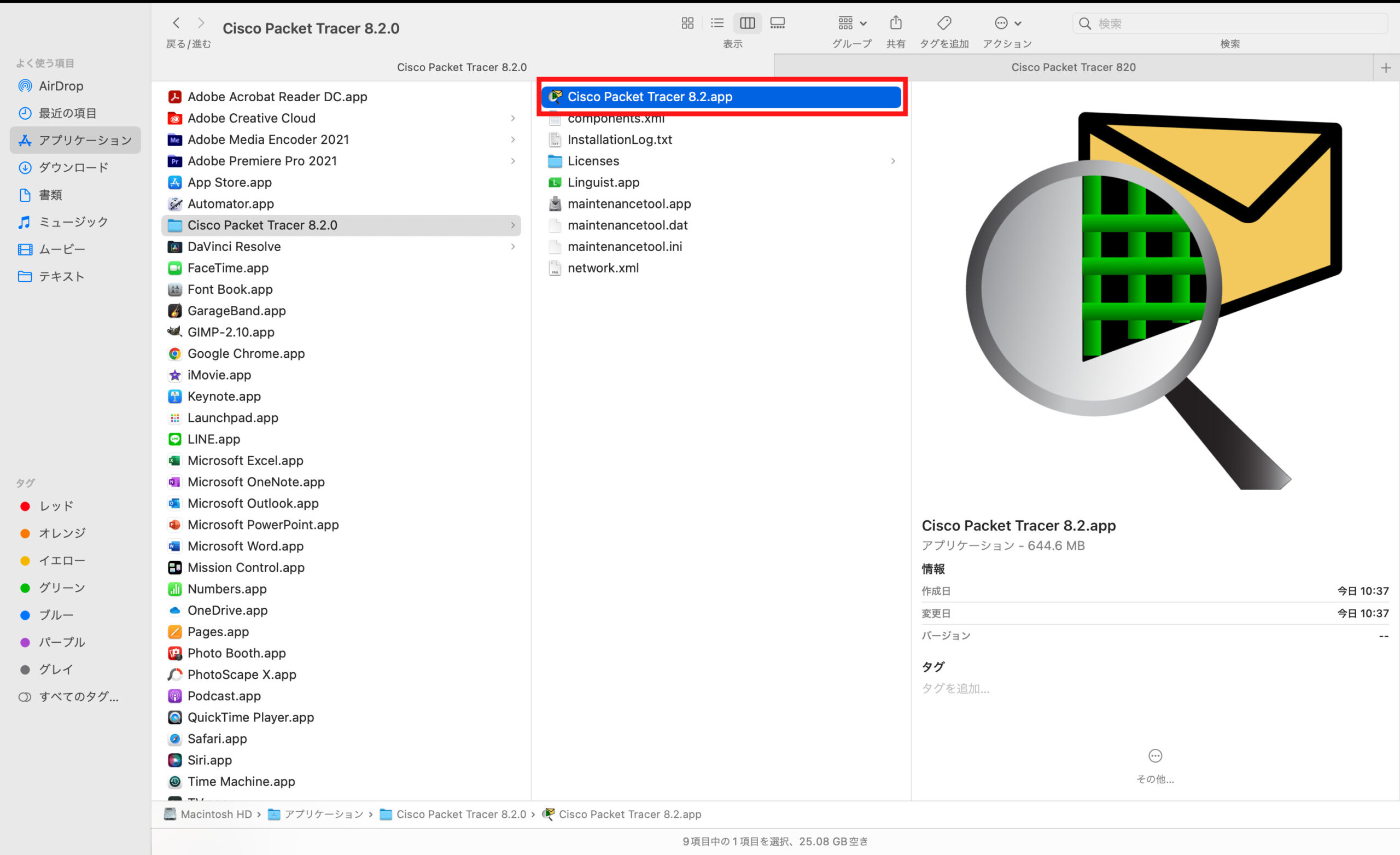
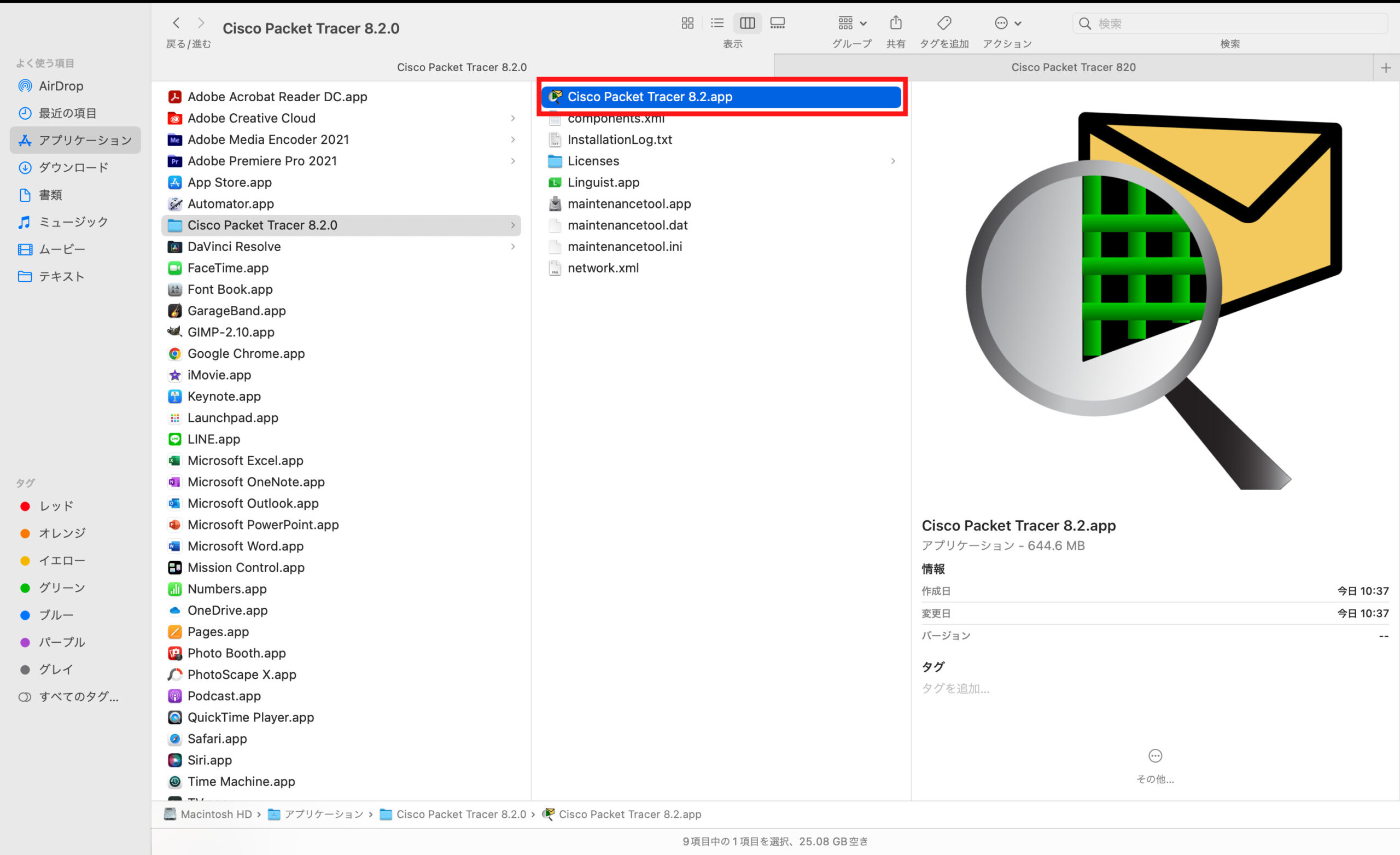
ログインせずにゲストで使用できることも可能です。
ログイン画面が表示されたら、『Cisco Network Academyのユーザ登録』を本手順で登録しているため『Cisco Networking Academy』をダブルクリックしましょう。
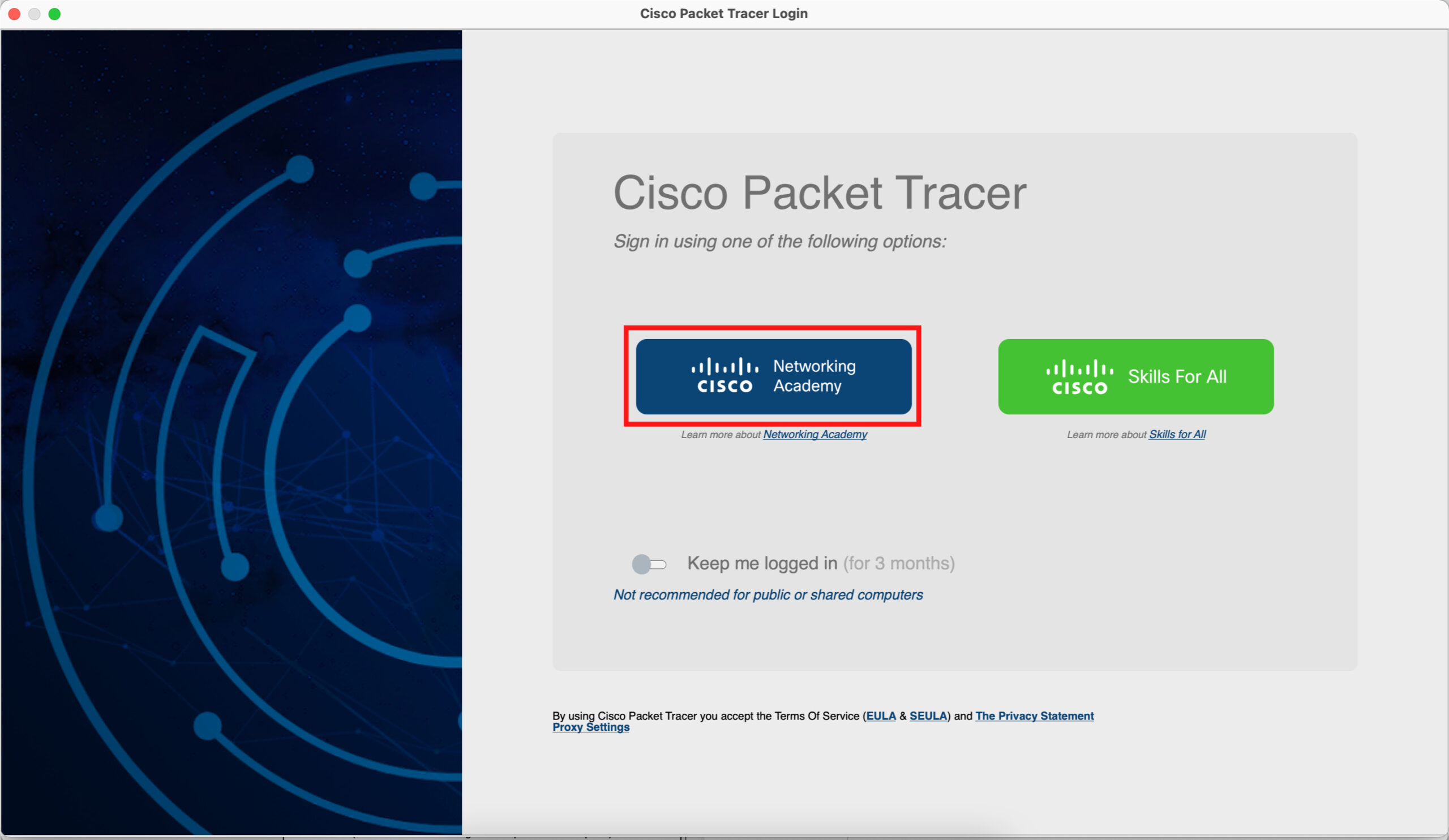
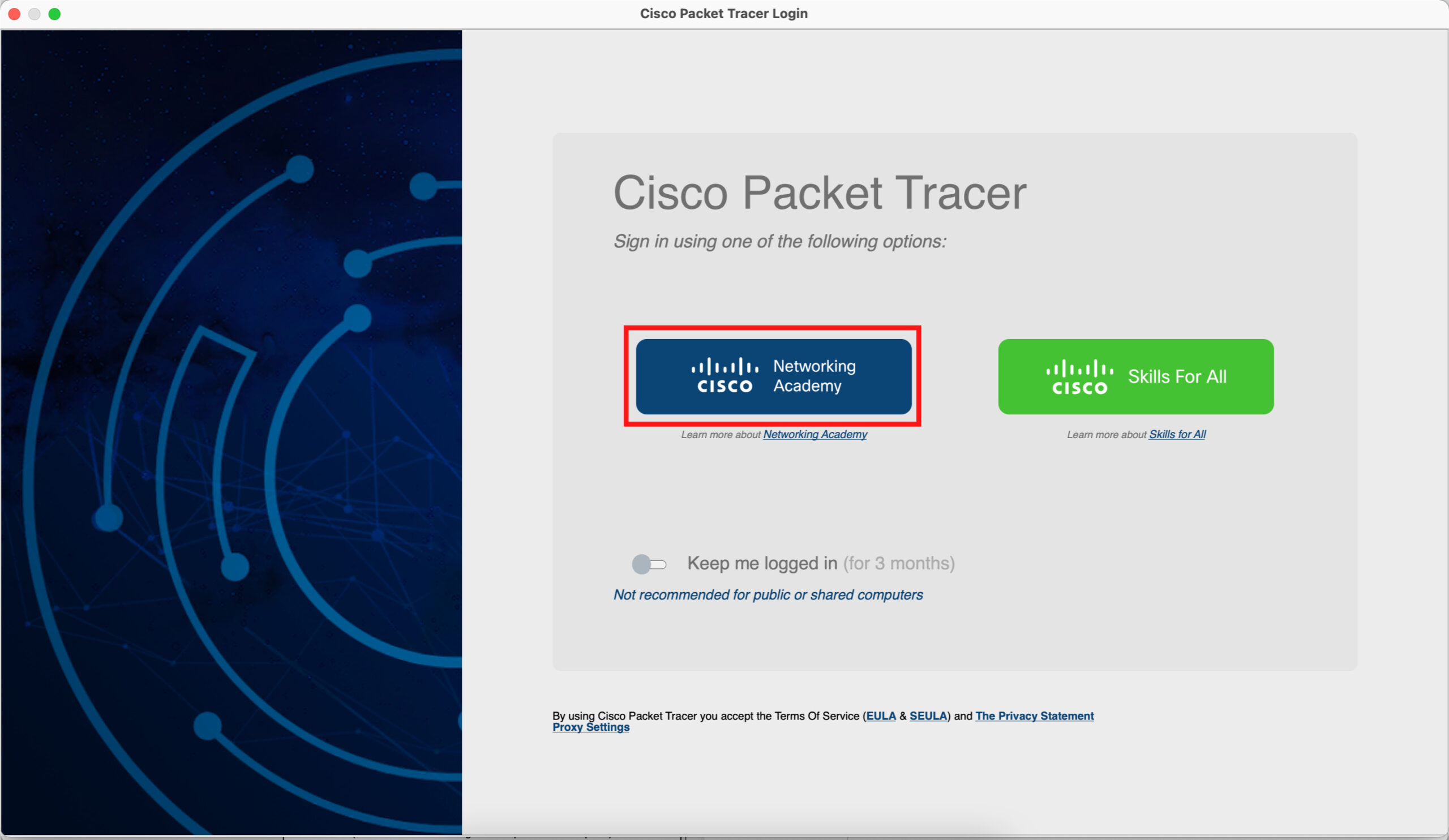
ログイン画面が表示されたら、『Cisco Network Academyのユーザ登録』で登録したメールアドレスを入力しましょう。
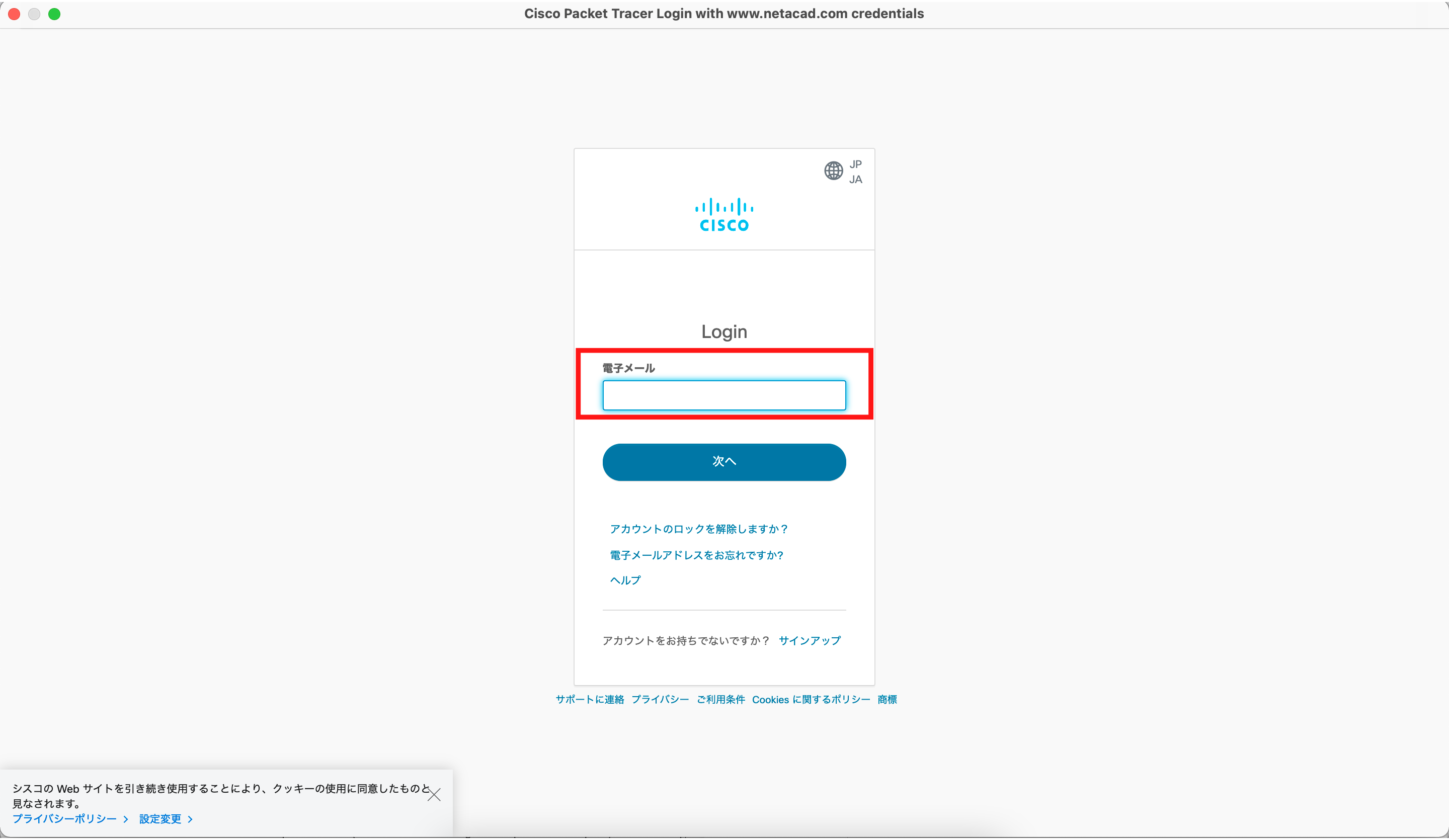
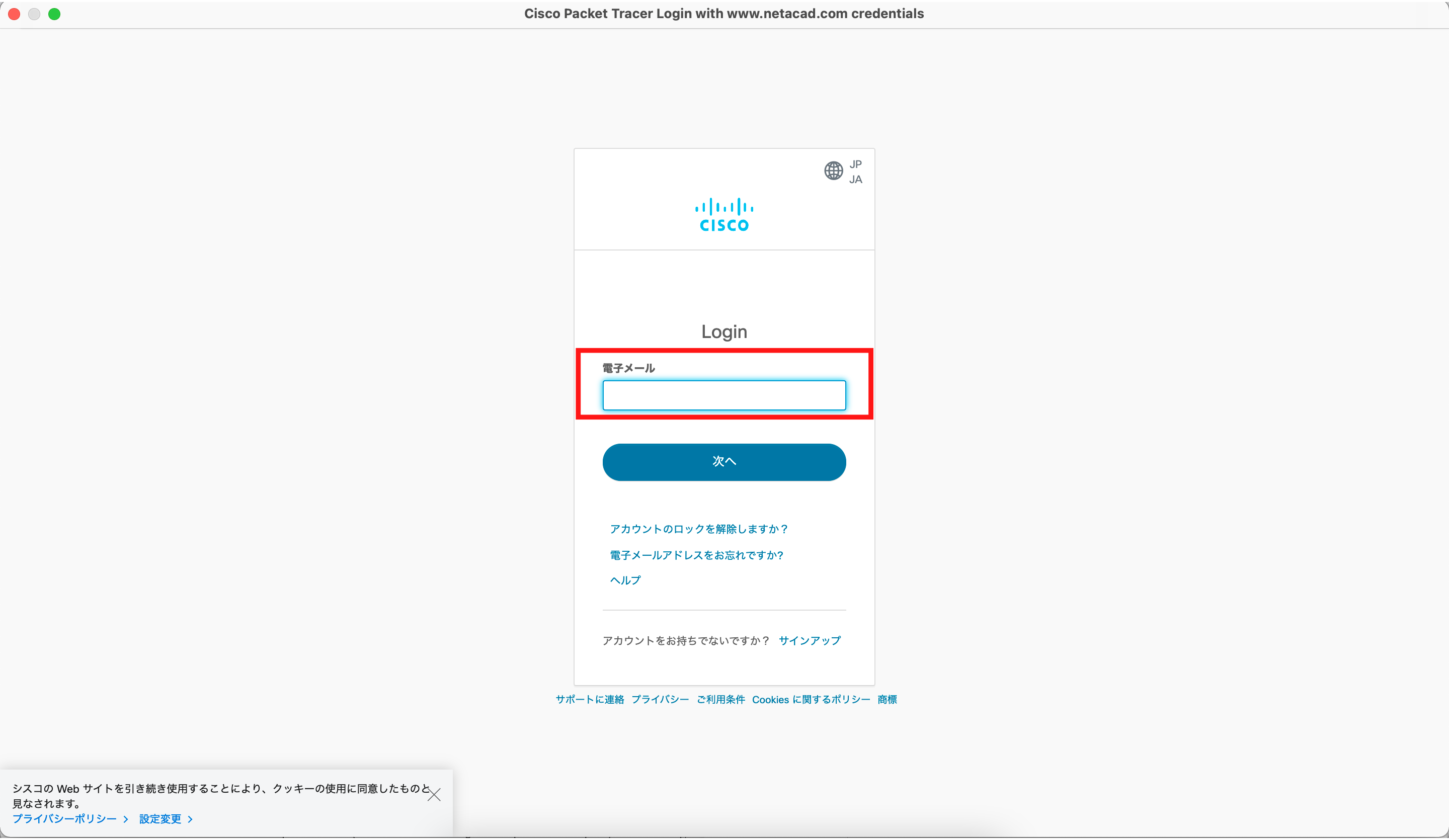
『パスワード』を入力してから『Login』ボタンをクリックしましょう。
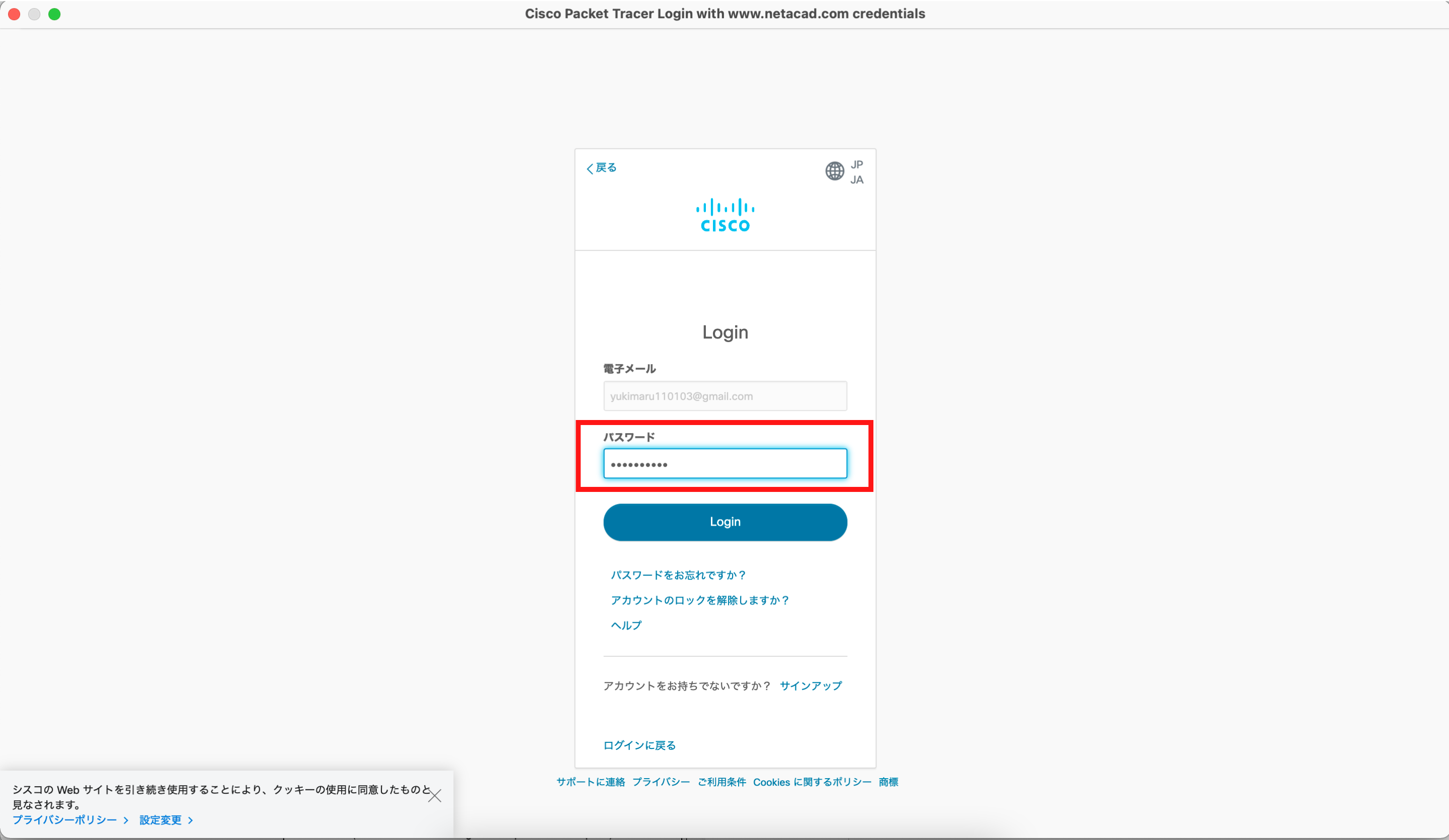
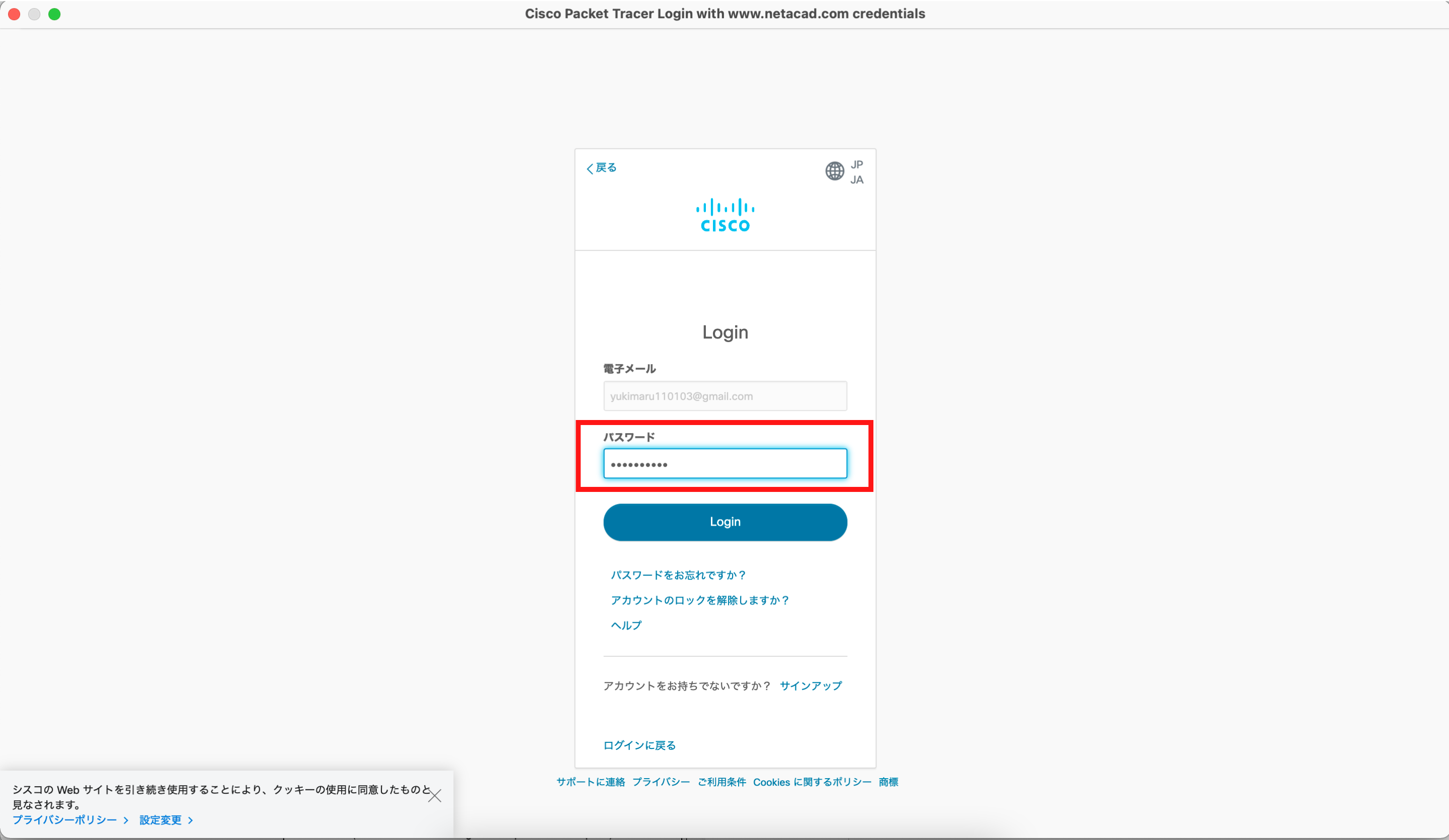
下のような画面が表示されたら『Packet Tracer』の起動完了です!
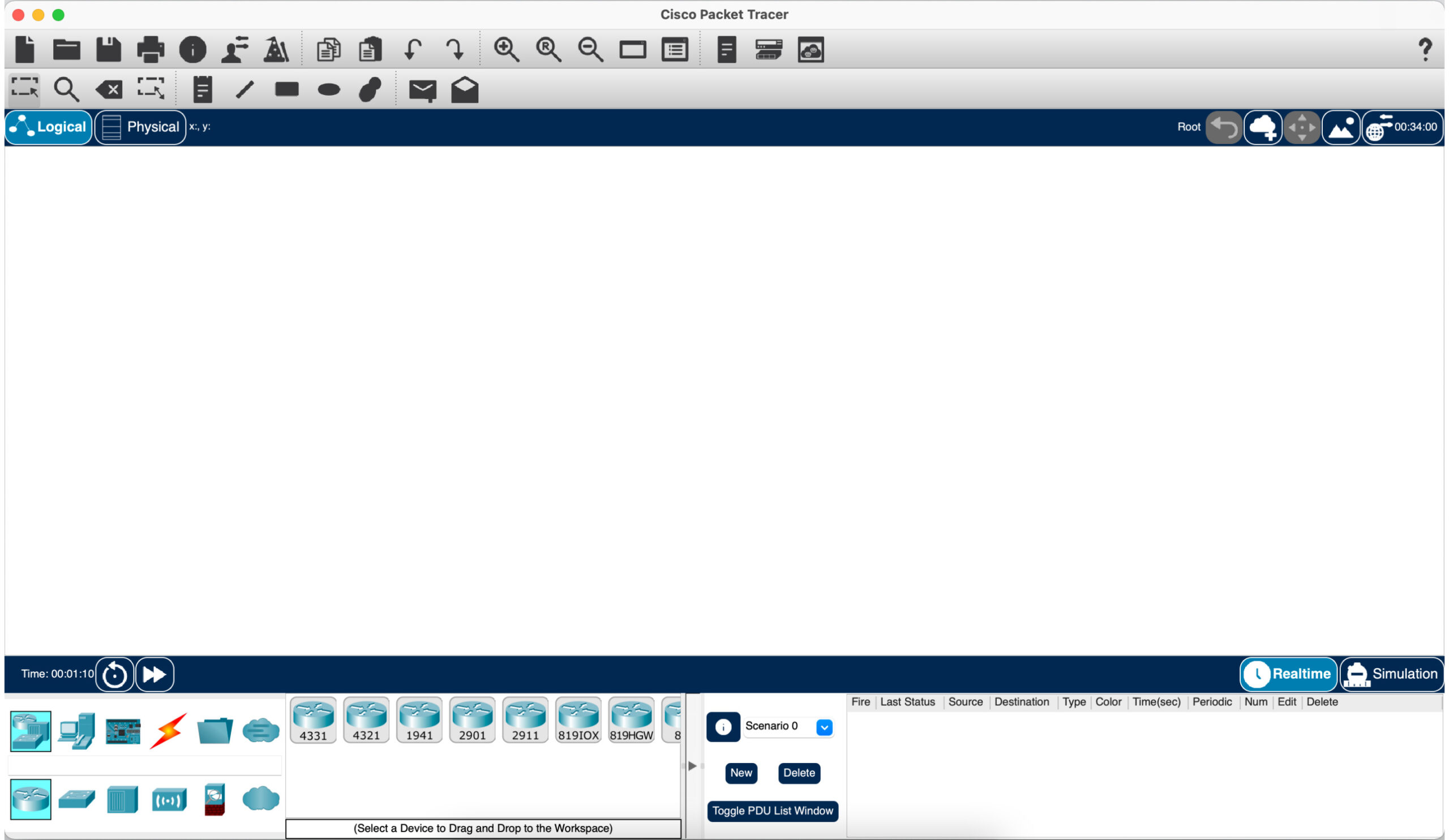
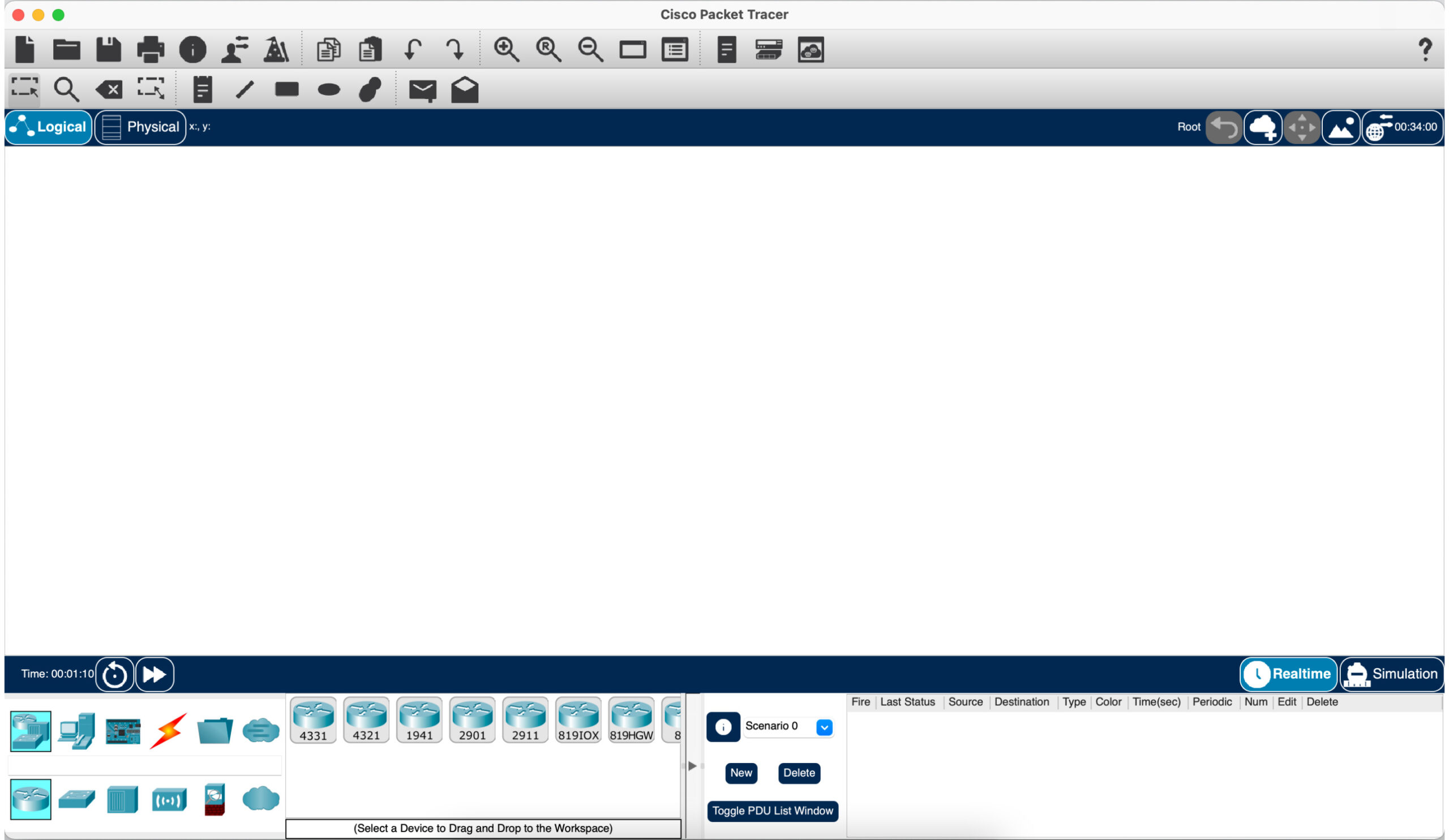



お疲れ様でした!!!
まとめ
本記事では、Cisco Packet Tracerをダウンロードして使用するまでの手順を紹介いたしました。
Packet Tracerはネットワーク構築であったりCCNAの取得にとても便利です。
無償で利用できるため、皆さんぜひ利用してみてください。
少しでもこちらの記事が参考になりましたら嬉しいです。



拝見いただきありがとうございました!



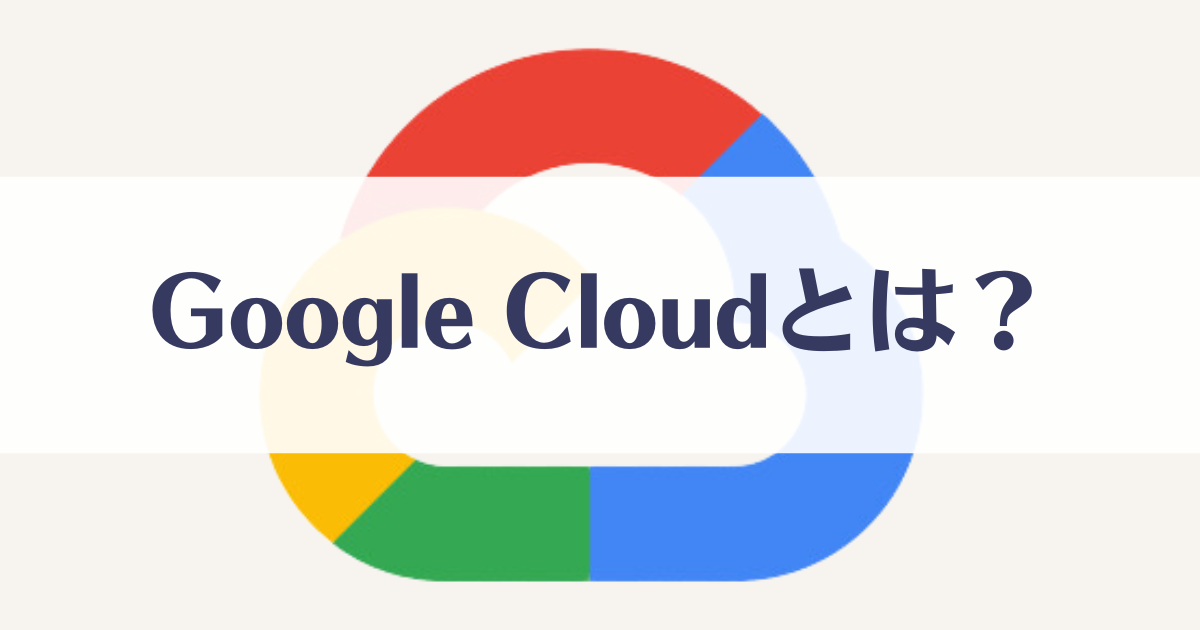




コメント